Einführung
↑ Voltar Para o TopoZunächst einmal vielen Dank, dass Sie dieses Plugin gekauft haben.
Diese Dokumentation soll Ihnen bei jedem Schritt der Konfiguration helfen. Wir bitten Sie, die Dokumentation sorgfältig zu lesen, um die Funktionsweise des Plugins und die richtige Konfiguration zu verstehen.
Anforderungen
↑ Voltar Para o TopoSie benötigen einen Vertrag mit der Schweizer Post, um die Digital Commerce API nutzen zu können.
Wenn Sie bereits Zugangsdaten haben, können Sie diese Schritte überspringen.
- Zunächst müssen Sie eine Abrechnungsbeziehung mit der Schweizerischen Post eingehen, auf die Sie hier zugreifen können.
- Anschließend erhalten Sie eine Frankierlizenz über Ihren direkten Ansprechpartner bei der Schweizerischen Post.
- Die Zugangsdaten für die API können Sie hier anfordern.
Wenn Sie den Barcode-Service der Schweizer Post nutzen möchten, müssen Sie sich auch bei der Schweizer Post für den Barcode-Service registrieren.
Dieser Schritt ist notwendig, damit das Plugin funktioniert.
Unterstützte Versandart
↑ Voltar Para o TopoBriefe :
– Post A+ (bis 25 x 17,6 cm, 1–250 g, max. 2 cm dick)
Pakete :
– PostPac Priority
– PostPac Economy
– Sperrgut Priority
– Sperrgut Economy
– PostPac Priority GAS
– PostPac Economy GAS
– Swiss-Express Moon
Installation
↑ Voltar Para o TopoHochladen über WordPress Admin
↑ Voltar Para o TopoDer einfachste Weg, das Plugin zu installieren, ist über den WordPress Admin.
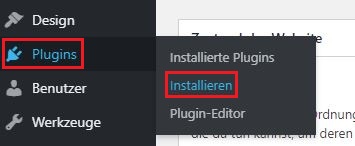
Gehen Sie zu Ihrem WordPress-Admin und besuchen Sie Plugins » Neues hinzufügen.

Klicken Sie oben auf der Seite auf Ein Modul hochladen.
Dadurch wird das Dialogfeld zum Hochladen des Plugins geöffnet. Klicken Sie auf Datei auswählen und wählen Sie die Plugin-ZIP-Datei aus.
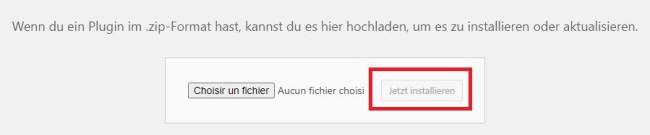
Nachdem Sie die Datei ausgewählt haben, klicken Sie auf Jetzt installieren.
WordPress lädt nun die Plugin-Datei von Ihrem Computer hoch und installiert sie für Sie. Nach Abschluss der Installation sehen Sie eine Erfolgsmeldung wie diese.
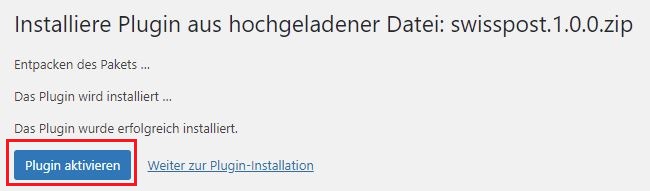
Nach der Installation müssen Sie auf den Link Plugin aktivieren klicken, um das Plugin zu verwenden.
Hochladen über FTP-Server
↑ Voltar Para o TopoIn einigen seltenen Fällen kann Ihr WordPress-Hosting-Anbieter Dateibeschränkungen haben, die Ihre Fähigkeit einschränken könnten, ein Plugin aus dem Admin-Bereich zu installieren.
In dieser Situation müssen Sie das Plugin manuell mit FTP installieren, indem Sie diese Schritte befolgen (nicht empfohlen für Anfänger).
- Zuerst müssen Sie die Plugin-ZIP-Datei auf Ihrem Computer extrahieren.
- Starten Sie Ihren FTP-Client und verbinden Sie sich mit Ihrer Website.
- Navigieren Sie zum Ordner /wp-content/plugins/
- Laden Sie den Ordner, den Sie aus der ZIP-Datei extrahiert haben, in den Ordner /wp-content/plugins/ auf Ihrem Webserver hoch.
- Besuchen Sie den WordPress-Admin-Bereich und klicken Sie auf den Link Plugins im Admin-Menü. Sie sehen Ihr erfolgreich installiertes Plugin auf der Plugins-Seite.
- Sie müssen auf den Link Aktivieren unter dem Plugin klicken, um es zu verwenden.
Wenn Sie keine technische Erfahrung haben, empfehlen wir, sich an den Support zu wenden.
Verbinden Sie sich mit der Schweizerischen Post API
↑ Voltar Para o TopoUm auf die Seite der Schweizerischen Post zugreifen zu können, gehen Sie bitte zu Ihrem WordPress-Admin-Bereich.
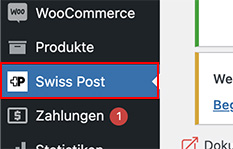
Auf dem linken Panel sehen Sie einen neuen Tab Schweizerischen Post, klicken Sie hier.
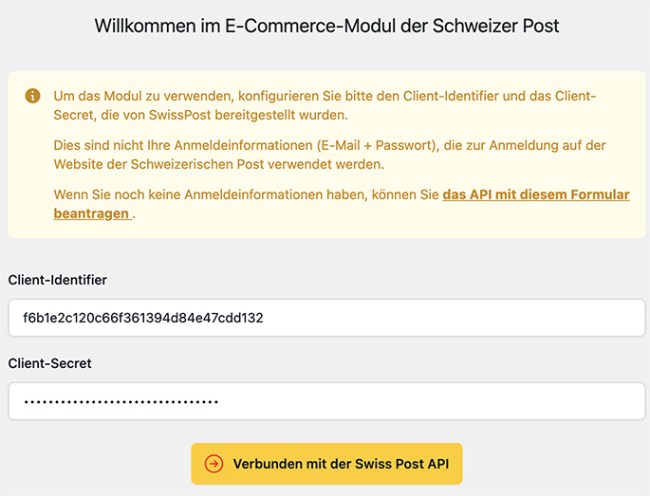
Um das Plugin einzurichten, füllen Sie bitte die Felder Client Identifier und Client Secret aus. Diese Anmeldeinformationen wurden Ihnen von der Schweizerischen Post während der Registrierung zur Verfügung gestellt und sind für die Funktion des Plugins erforderlich.
Wenn Sie noch keine Anmeldeinformationen haben, siehe Anforderungen.
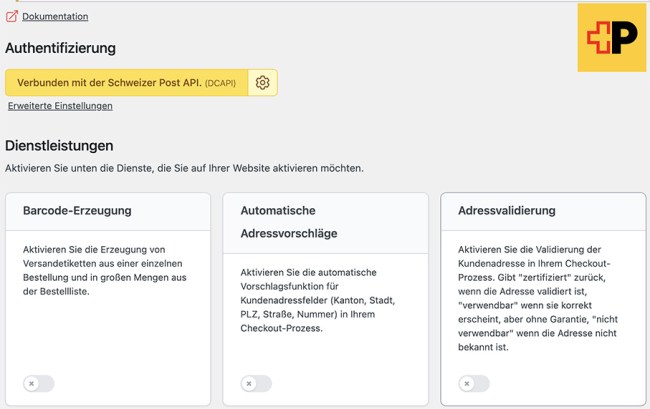
Nachdem Sie Ihre Anmeldeinformationen erfolgreich konfiguriert haben, haben Sie Zugang zum Dashboard und können auswählen, welche Dienste Sie nutzen möchten
Endpunkte
↑ Voltar Para o Topo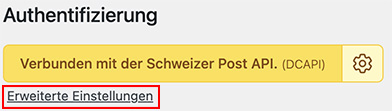
Seit Juni 2023 hat sich der Standardendpunkt von WEDEC auf DCAPI geändert. Sie können hier Ihren bevorzugten Endpunkt ändern, wenn Sie Zugang zu beiden Endpunkten haben.
Barcodes
↑ Voltar Para o TopoDer Barcodes-Service ermöglicht es Ihnen, Versandetiketten für Ihre Pakete zu erstellen, die die Adresse des Absenders, des Empfängers, die Versandmethode, ihre Optionen und den Tracking-Barcode enthalten
Einrichtung des Barcodes-Dienstes
↑ Voltar Para o TopoUm auf die Barcode-Konfiguration zugreifen zu können, müssen Sie auf den “Barcodes”-Umschalter klicken.
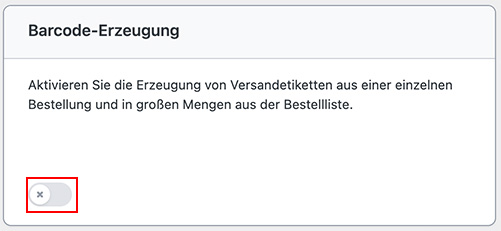
Frankierlizenz(en)
↑ Voltar Para o TopoUm das Plugin für den Barcodes-Service zu konfigurieren, müssen Sie Ihre Frankierlizenz(en) einrichten.
Wenn Sie mehrere Frankierlizenzen hinzufügen, steht Ihnen beim Erzeugen von Barcodes eine Dropdown-Auswahl zur Verfügung, mit der Sie auswählen können, welche Lizenz Sie für jedes Etikett verwenden möchten.
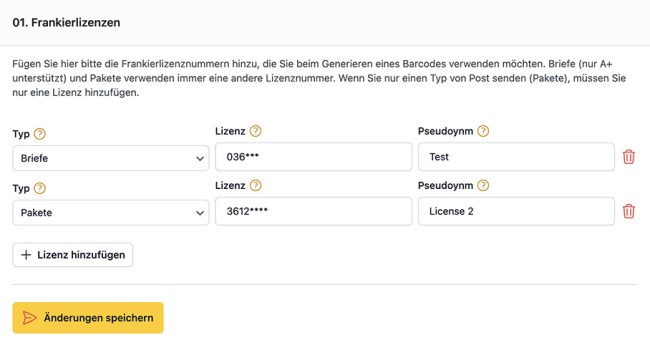
Typ : Wählen Sie auf Basis der Informationen, die Sie von der Schweizerischen Post erhalten haben, ob diese Lizenz für Pakete oder Briefe ist.
Lizenz : Die Lizenznummer besteht aus einer Sequenz von 6 bis 8 Zahlen.
Spitzname : Geben Sie dieser Lizenz optional einen Spitznamen, das Modul zeigt dann den Spitznamen anstelle der Lizenznummer im Backoffice an.
Bitte beachten Sie, dass Briefe und Pakete unterschiedliche Frankierlizenzen haben
Liefermethoden, Optionen und Handhabung
↑ Voltar Para o TopoAlle durch das Plugin verfügbaren Liefermethoden, Lieferoptionen und Handhabungsoptionen werden aufgelistet. Sie können die für Ihre Tätigkeit am besten geeigneten Optionen wählen, um die Benutzeroberfläche auf der Admin-Bestellseite zu vereinfachen.
Bitte beachten Sie, dass die hier aktivierten Liefermethoden und Handhabungsoptionen nicht bestimmen, wie jedes Etikett erzeugt wird, sondern welche Optionen tatsächlich verfügbar sind, wenn ein Barcode erzeugt wird. Es werden einfach Optionen entfernt, die Sie nie verwenden werden.
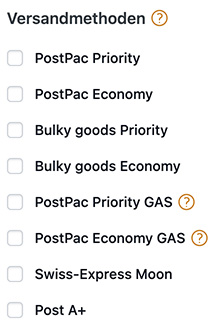
Liefermethoden legen die Versandart, die Lieferzeiten und die Preiskonditionen fest.
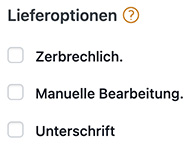
Lieferoptionen bestimmen die Art der Bearbeitung einer Sendung
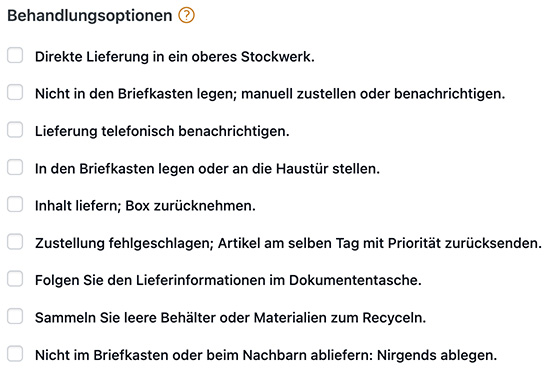
Handhabungsoptionen erteilen dem Zustelldienst Anweisungen für die Auslieferung oder Retoure.
Druckoptionen
↑ Voltar Para o Topo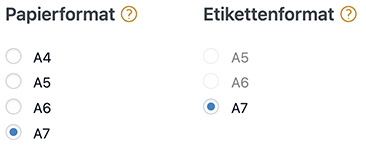
Papierformat : Dies bezeichnet das tatsächliche Format des Papiers, auf dem Sie Ihre Etiketten drucken. Wenn Sie beispielsweise ein A4-Blatt mit 4 A6-Etiketten verwenden, würden Sie hier A4 wählen. Wenn Sie einen Thermotransfer-Etikettendrucker verwenden oder auf Papier im Endformat drucken, wählen Sie bitte hier und beim “Etikettenformat” das entsprechende Endformat.
Etikettenformat :Dies bezeichnet das Format der Etiketten, die Sie letztlich verwenden. Wenn Sie beispielsweise ein A4-Blatt mit 4 A6-Etiketten verwenden, würden Sie hier A6 wählen. Wenn Sie einen Thermolabeldrucker verwenden oder auf dem endgültigen Formatpapier drucken, wählen Sie bitte hier und in “Papierformat” das endgültige gedruckte Format.
Status nach der Etikettenerzeugung
↑ Voltar Para o Topo
Das Plugin ändert automatisch den Status Ihrer Bestellung nach der erfolgreichen Erzeugung eines Barcode-Etiketts, in der Regel auf den Status Abgeschlossenen Status gesetzt. Dies ist besonders nützlich, wenn Sie die Bulk-Bestellfunktion verwenden, da Sie so nicht den Status jeder einzelnen Bestellung individuell ändern müssen.
Absenderadresse
↑ Voltar Para o Topo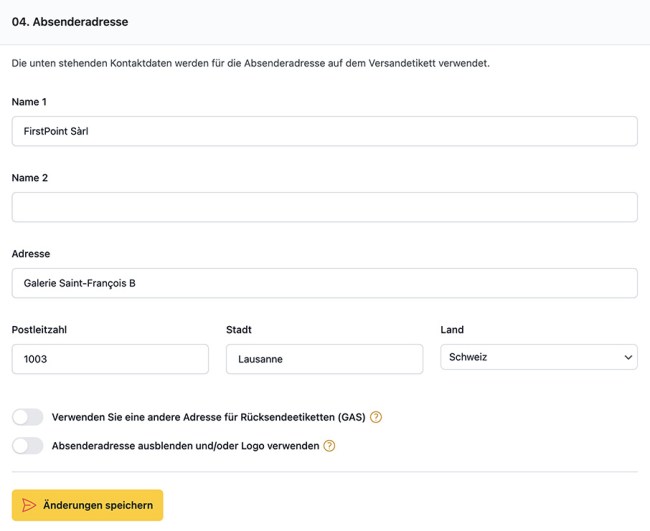
Verwendung einer anderen Adresse für Rücksendeetiketten (GAS): Dies gilt nur, wenn Sie den Service PostPac GAS (Kundenrücksendungen) nutzen. Wenn Sie diese Option nicht auswählen, wird die gleiche Absenderadresse für GAS-Rücksendungen verwendet.
Absenderadresse ausblenden und/oder stattdessen Logo verwenden : Wenn Sie diese Option auswählen, ohne ein Logo hochzuladen, wird keine Absenderadresse auf dem Etikett gedruckt. Wenn Sie ein Logo hochladen, ersetzt es die Absenderadresse.
Logo
↑ Voltar Para o Topo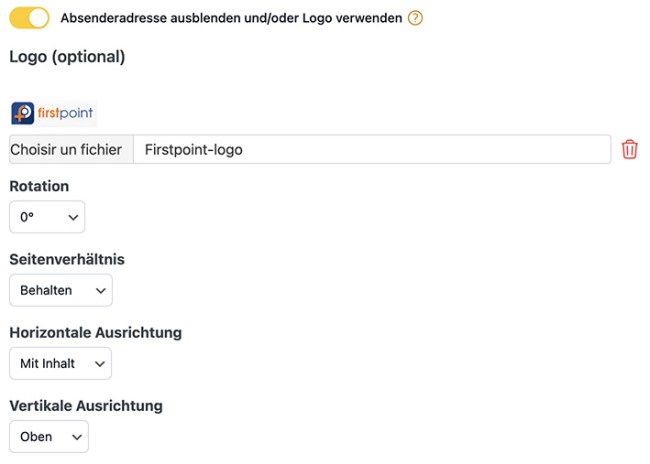
Standardmäßig zeigt das Plugin Ihre Shop-Adresse als Absender auf den Barcode-Etiketten an.
Sie können wählen, ein Logo anstelle Ihrer Adresse anzuzeigen, indem Sie ein Logo hochladen.
Die Platzierung Ihres Logos kann nach Ihren Vorlieben mit den Optionen Rotation, Seitenverhältnis, horizontale Ausrichtung und vertikale Ausrichtung angepasst werden.
Benachrichtigungen
↑ Voltar Para o TopoNach der Bestellung kann die Schweizerische Post Ihren Kunden über verschiedene Kanäle (SMS oder E-Mail) über den Versandstatus informieren. Dies hat nichts mit E-Mail-Benachrichtigungen zu tun, die von Ihrem CMS gesendet werden, es handelt sich um einen kostenpflichtigen Service der Schweizerischen Post.
Dies ist ein kostenpflichtiger Service.
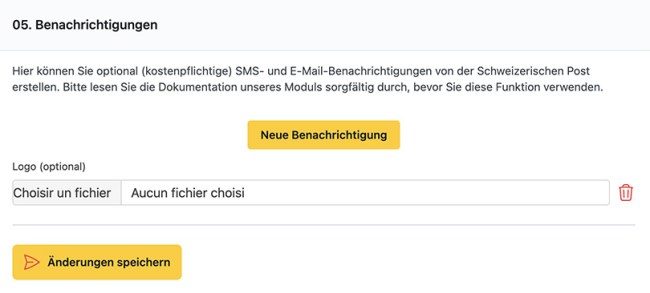
Sie können ein Logo wählen, das in den Benachrichtigungen angezeigt wird; dieses Feld ist nicht erforderlich.
Um die Benachrichtigungen einzurichten, die Sie verwenden möchten, können Sie den Benachrichtigungsbuilder verwenden. Mit diesem Tool können Sie so viele Benachrichtigungsdienste hinzufügen, wie Sie möchten.
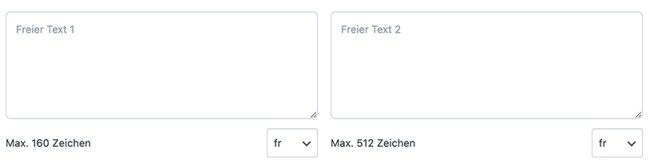
- Kommunikationsmethode: Wählen Sie zwischen SMS- oder E-Mail-Kommunikation
- Service: Der Benachrichtigungsdienst, den Sie verwenden möchten.
- Freie Texte (optional): Für die meisten E-Mail-Benachrichtigungen können Sie Texte bereitstellen, die enthalten sein werden, der Inhalt liegt bei Ihnen.
Wenn Ihr Shop Kundenseitige Sprachunterstützung bietet, stellen Sie sicher, dass Sie die Texte in allen Sprachen mit dem Sprachumschalter bereitstellen.
Das Plugin versucht, die bevorzugte Sprache Ihres Kunden zu erkennen. Da kundenseitige Sprachen nicht nativ in WordPress integriert sind, bieten wir derzeit Kompatibilität für WPML und jedes Sprachplugin, das native Benutzer-Locale verwendet.
Einzelbestellnutzung
↑ Voltar Para o TopoSie können einen Barcode für eine einzelne Bestellung von der Bestelldetailseite im WordPress-Admin-Bereich generieren.
Dazu finden Sie einen neuen Bestellbereich namens SwissPost Barcodes, hier können Sie Ihre Etikettenoptionen konfigurieren.
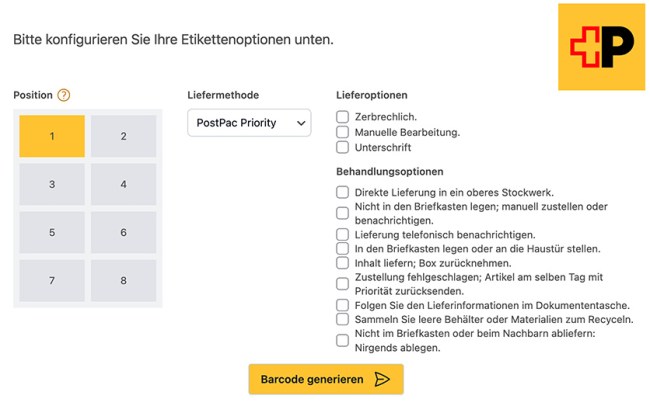
Position : Sie haben ein Druckpapierformat konfiguriert, das mehrere Etiketten enthält. Bitte wählen Sie aus, auf welcher Position das erste Etikett gedruckt werden soll. Die nächsten Etiketten (im Massenmodus) werden im Anschluss gedruckt
Wenn Sie mit Ihrer Barcode-Konfiguration zufrieden sind, klicken Sie bitte auf Barcode generieren, um die Barcode-Etiketten zu generieren.
Wenn der Download nicht automatisch startet, klicken Sie einfach auf den angezeigten Download-Link.
Bulk-Bestellnutzung
↑ Voltar Para o Topo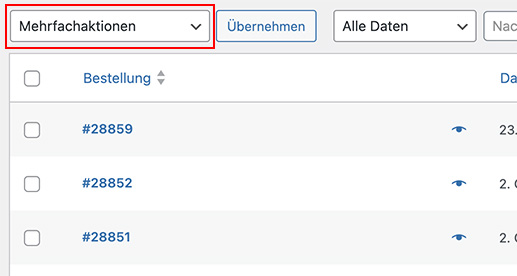
Sie können auch Barcodes für mehrere Bestellungen auf einmal generieren. Besuchen Sie Woocommerce » Bestellungen und überprüfen Sie die gewünschten Bestellungen in der Liste.
Sie finden eine neue Aktion namens Barcodes generieren, die im Dropdown-Menü “Bulk-Aktionen” verfügbar ist, bitte wählen Sie diese aus und klicken Sie auf Anwenden.
Es erscheint ein Pop-up-Modal, das die verschiedenen verfügbaren Optionen anzeigt.
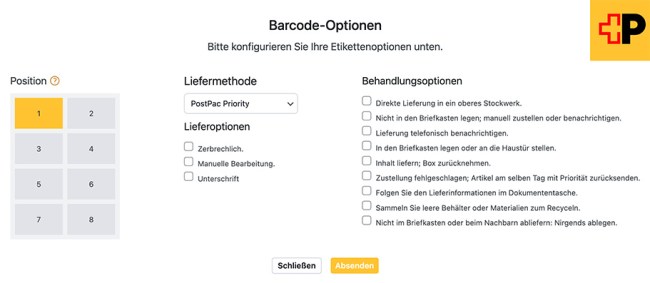
Position : Sie haben ein Druckpapierformat konfiguriert, das mehrere Etiketten enthält. Bitte wählen Sie aus, auf welcher Position das erste Etikett gedruckt werden soll. Die nächsten Etiketten (im Massenmodus) werden im Anschluss gedruckt
Im Bulk-Generierungsmodus werden für jedes generierte Barcode-Etikett die gleichen Optionen verwendet.
Sendungsverfolgung
↑ Voltar Para o TopoStandardmäßig bietet Woocommerce keine Funktion zum Speichern der Sendungsverfolgungsnummer einer Bestellung und zum Senden an den Kunden. Dafür wird der Kauf dieses zusätzlichen Plugins empfohlen. Wenn es installiert ist, wird unser Plugin automatisch die Sendungsverfolgungsnummer für das generierte Barcode aktualisieren.
Wenn Sie dieses Modul nicht installieren möchten, finden Sie Sendungsverfolgungsnummern und Sendungsverfolgungslinks im Bestell-Barcode-Erzeugungsmodal

Adressvalidierer
↑ Voltar Para o TopoDas Adressvalidierungsmodul fügt unter dem Adressformular im Woocommerce-Checkout einen Button hinzu, mit dem Ihre Kunden überprüfen können, ob ihre Adresse von der Schweizer Post als gültig erkannt wird. Wenn nicht, werden Korrekturen vorgeschlagen. Es besteht keine Verpflichtung zur Nutzung, Ihre Kunden können immer noch eine nicht validierte Adresse für ihre Bestellung verwenden.
Konfiguration
↑ Voltar Para o Topo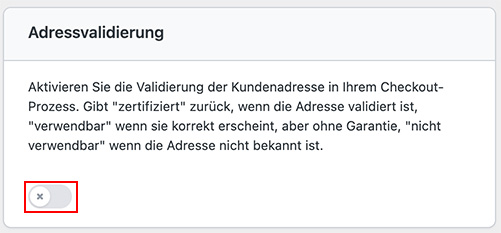
Um Ihren Kunden die Validierung ihrer Adressen mit der Schweizer Post zu ermöglichen, stellen Sie bitte sicher, dass Sie den Dienst in der Plugin-Konfiguration aktiviert haben.
Verwendung
↑ Voltar Para o Topo
Benutzer können ihre Rechnungs- und Versandadressen während des Checkouts überprüfen, indem sie den Button Adresse mit der Schweizer Post validieren am unteren Rand des Formulars verwenden.

Der Button wird je nach vom Schweizer Post zurückgegebenem Status rot oder grün.
Adress-Autovervollständigung
↑ Voltar Para o TopoDas Modul zur automatischen Vervollständigung von Adressen aktiviert eine “Auto-Suggest”-Funktion in den Adressfeldern des Woocommerce-Bestellformulars. Wenn Ihr Kunde beispielsweise einen Straßennamen eingibt, werden ihm automatisch Vervollständigungsvorschläge angeboten.
Konfiguration
↑ Voltar Para o Topo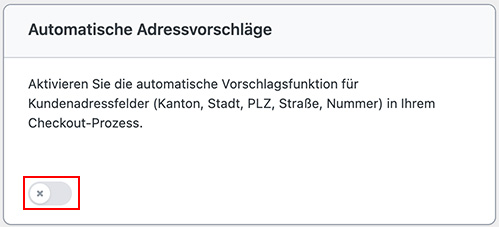
Um Ihren Kunden die automatische Vervollständigung ihrer Adressen mit der Schweizer Post zu ermöglichen, stellen Sie bitte sicher, dass Sie den Dienst in der Plugin-Konfiguration aktiviert haben.
Verwendung
↑ Voltar Para o Topo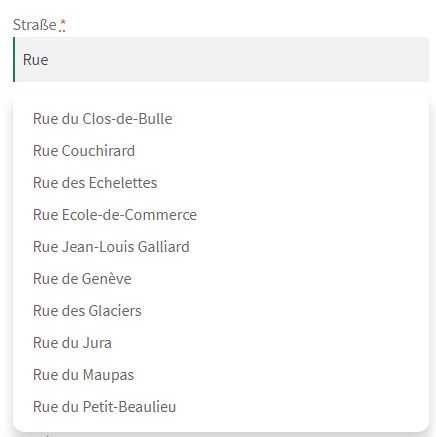
Die automatische Vervollständigung erfolgt beim Ausfüllen der Rechnungs- und Versandadressformulare.