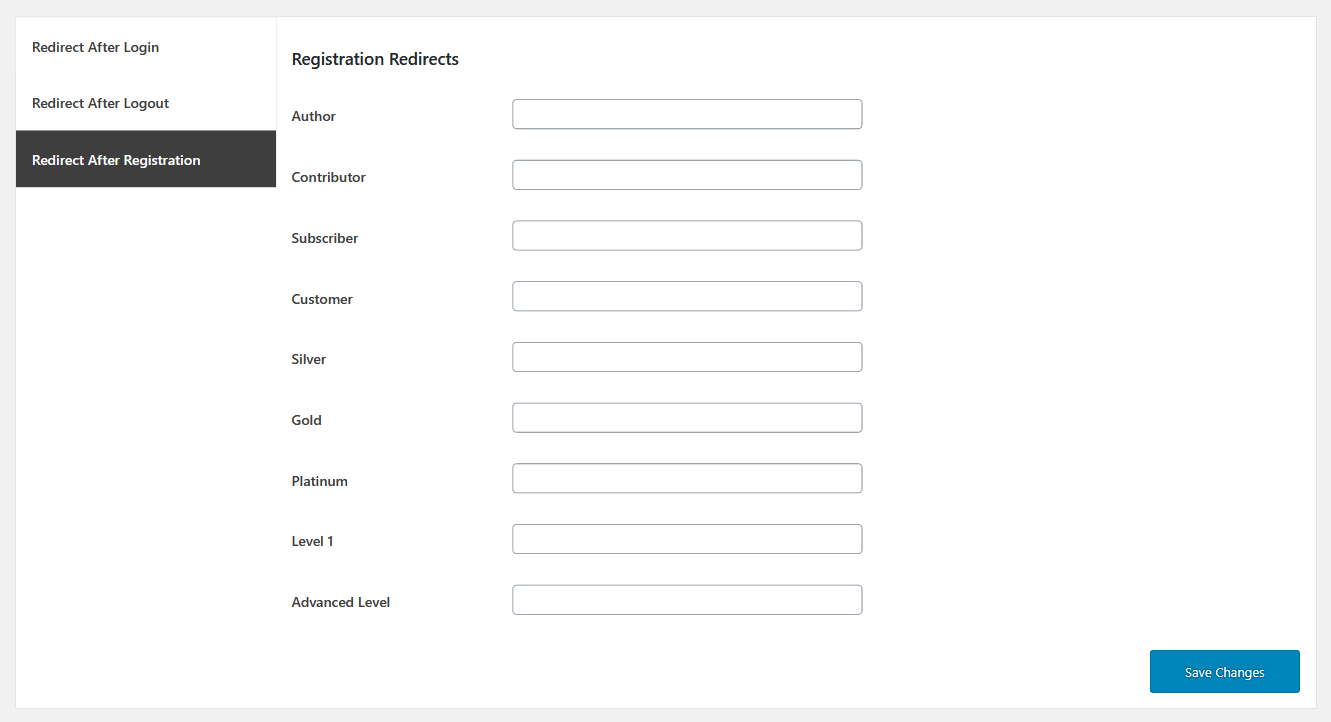The Smart Registration For WooCommerce empowers for enhancing user registrations; create custom user fields to collect the user information, create custom user roles & allow customers to choose the role at registration, enable Google reCaptcha for login/registration forms, and redirect users to custom URLs. However, you can verify new users’ registration. For new user registration approval, you have two options to accept the new registration request, either auto or manual.
Installation
↑ Voltar Para o Topo
- Login to your WooCommerce.com account dashboard.
- Navigate to Plugins > Add New.
- Click the Upload Plugin button at the top of the screen.
- Upload the smart-registration.zip file you’ve downloaded from WooCommerce.com dashboard.
- Install and Activate the plugin.
Setup and Configuration
↑ Voltar Para o TopoHow To Set Up Smart Registration for WooCommerce
↑ Voltar Para o Topo- General Settings
- User Approval
- Roles Options
- Custom User Fields
- Default Address Fields
- Redirects
- Custom User Roles
Smart Registration – General Settings
↑ Voltar Para o Topo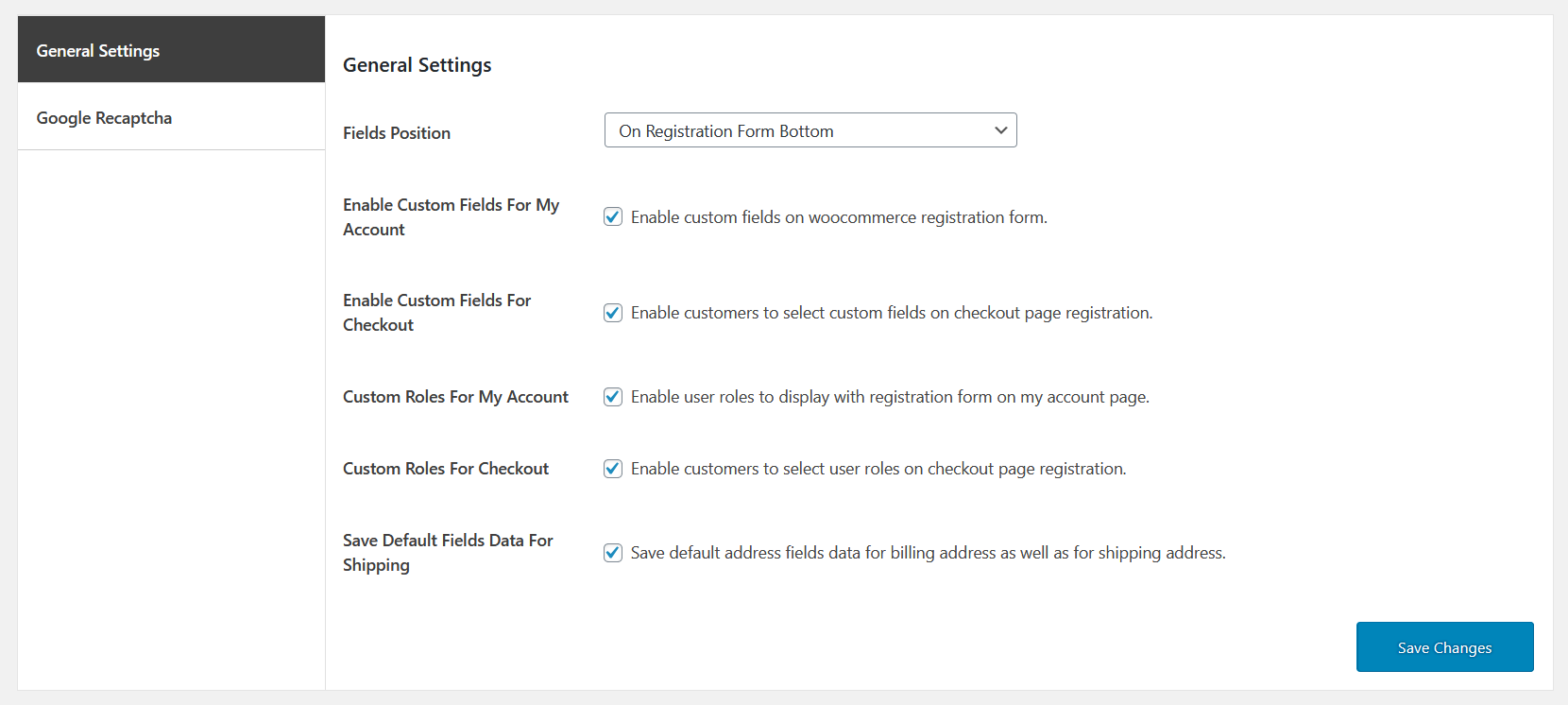 In the general settings, you can see the following options.
Fields Position: There are two options to select the position of the registration form.
In the general settings, you can see the following options.
Fields Position: There are two options to select the position of the registration form.
- On registration form top
- On registration form bottom
Smart Registration – Google reCaptcha
↑ Voltar Para o Topo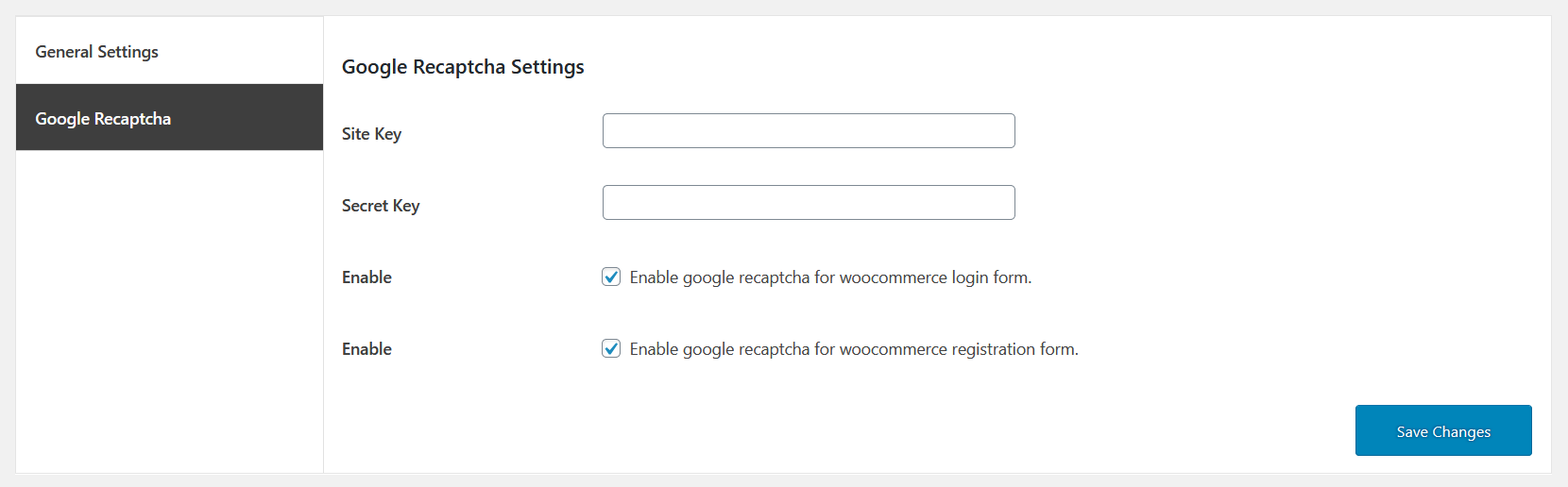 In the Smart Registration, Google reCaptcha, you can see the following settings.
Site Key: Enter the site key created in the Google account.
Secret Key: Enter the secret key created in the Google account.
Enable: You can enable/disable google Recaptcha for the WooCommerce login form.
Enable: Enable/disable google recaptcha for WooCommerce registration form.
In the Smart Registration, Google reCaptcha, you can see the following settings.
Site Key: Enter the site key created in the Google account.
Secret Key: Enter the secret key created in the Google account.
Enable: You can enable/disable google Recaptcha for the WooCommerce login form.
Enable: Enable/disable google recaptcha for WooCommerce registration form.
Smart Registration – User Approval
↑ Voltar Para o Topo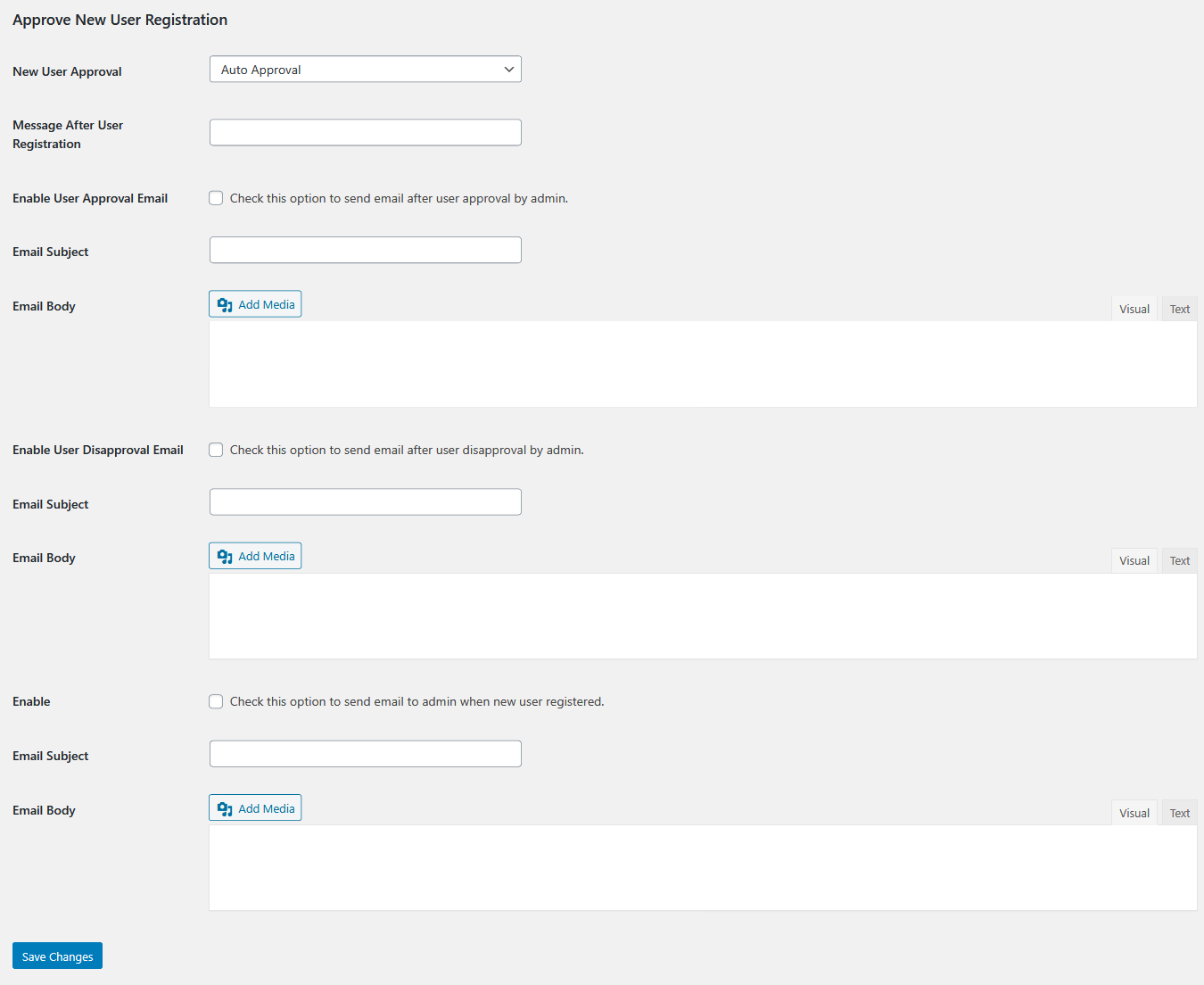 In the Smart Registration user approval, you can see the following settings.
New User Approval: Admin can select an option from dropdown such as,
In the Smart Registration user approval, you can see the following settings.
New User Approval: Admin can select an option from dropdown such as,
- Auto Approval: This will auto approve the new user registration.
- Manual Approval: This will require the admin approval for the new user registration.
Smart Registration – Roles Options
↑ Voltar Para o TopoUser Role Registration Settings
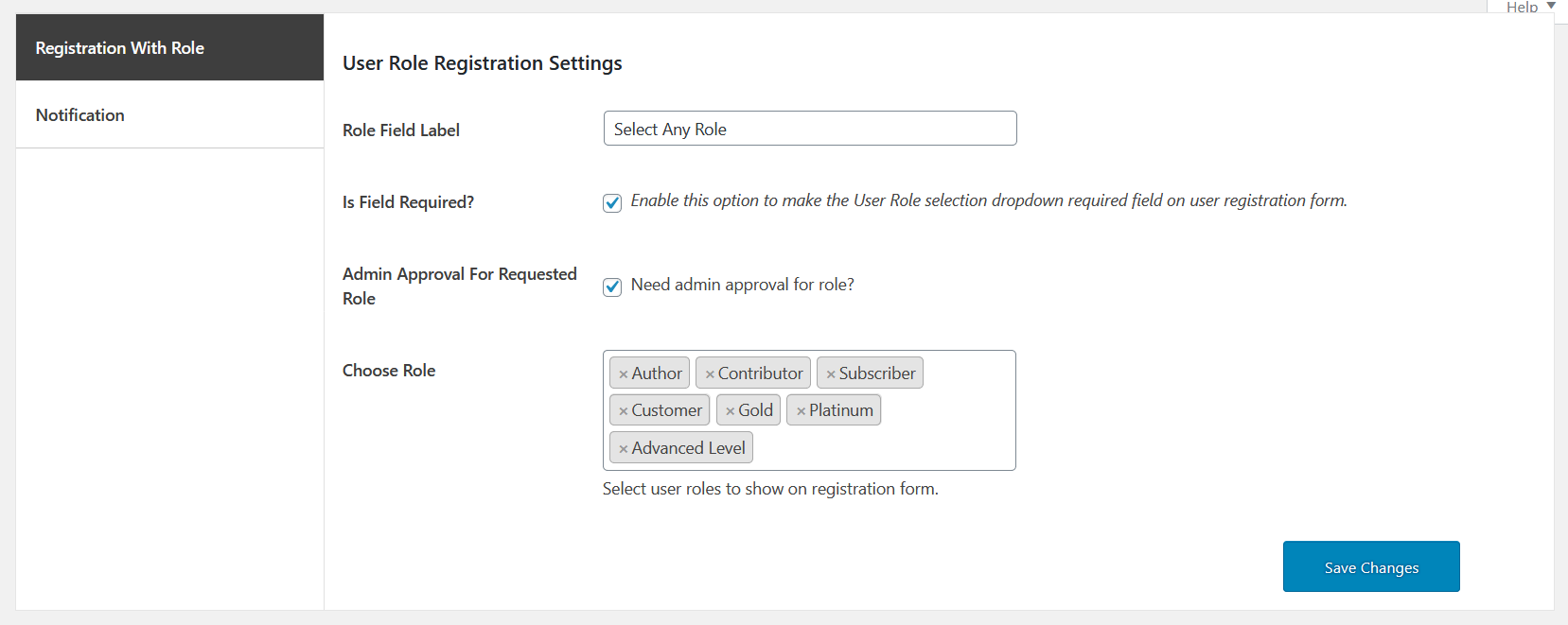 It allows you different options such as enable/disable the required field or approve for the requested role.
Role Field Label: You can also select any specific role.
Is Field Required? However, you can enable this option to make the User Role selection dropdown required field on the user registration form.
Admin Approval For Requested Role: Uncheck this option, if the admin directly approves the role.
Choose Role: Admin can select user roles to show on the registration form.
It allows you different options such as enable/disable the required field or approve for the requested role.
Role Field Label: You can also select any specific role.
Is Field Required? However, you can enable this option to make the User Role selection dropdown required field on the user registration form.
Admin Approval For Requested Role: Uncheck this option, if the admin directly approves the role.
Choose Role: Admin can select user roles to show on the registration form.
Roles Options – Notification
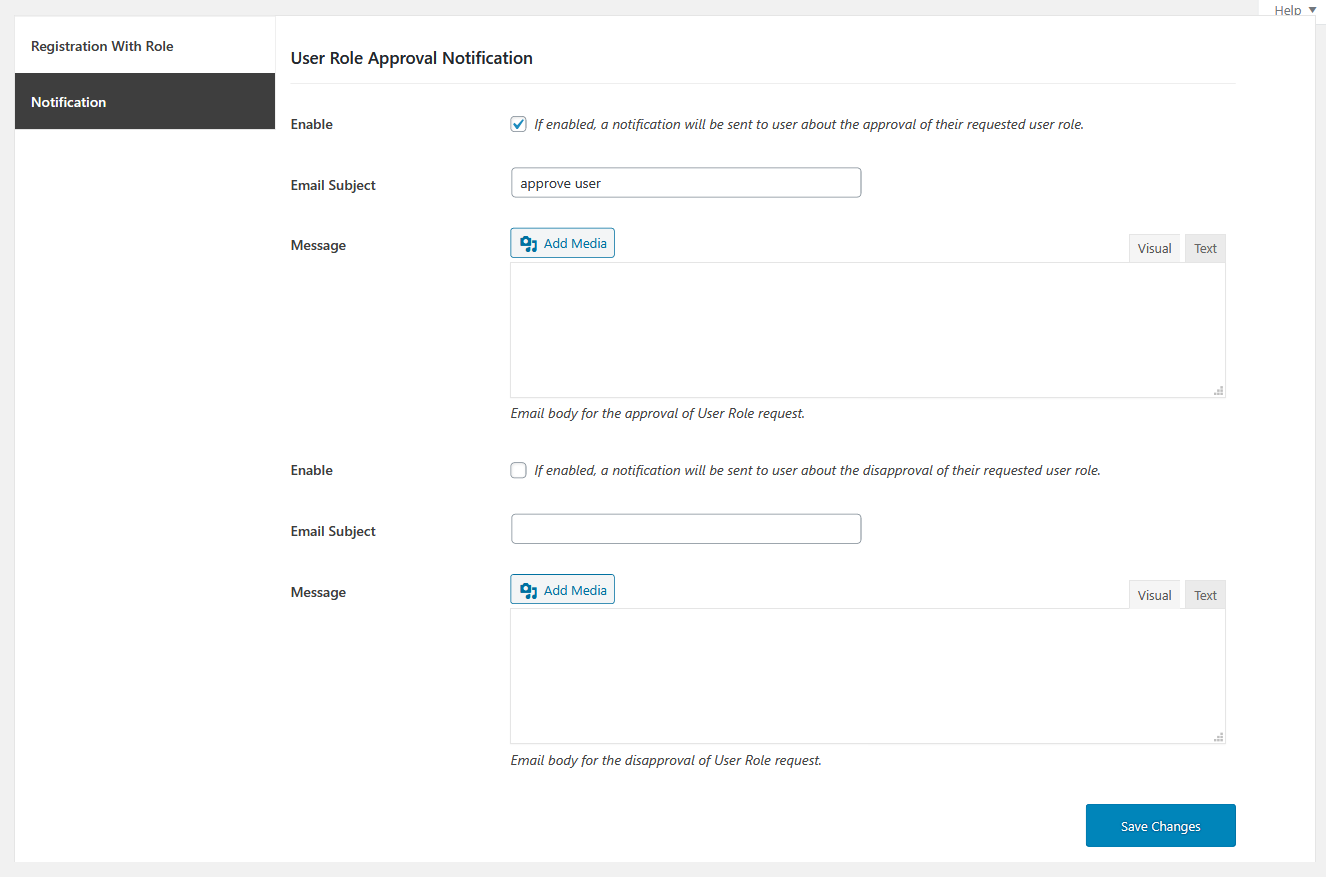 It allows you to add multiple options like, add email subject and check option to enable for user role approval notification.
Enable: If you enable this option, a notification will be sent to the user when the user role is approved.
Enable: If you enable this option, a notification will be sent to the user when the user role disapproved.
It allows you to add multiple options like, add email subject and check option to enable for user role approval notification.
Enable: If you enable this option, a notification will be sent to the user when the user role is approved.
Enable: If you enable this option, a notification will be sent to the user when the user role disapproved.
Smart Registration – Custom User Fields
↑ Voltar Para o Topo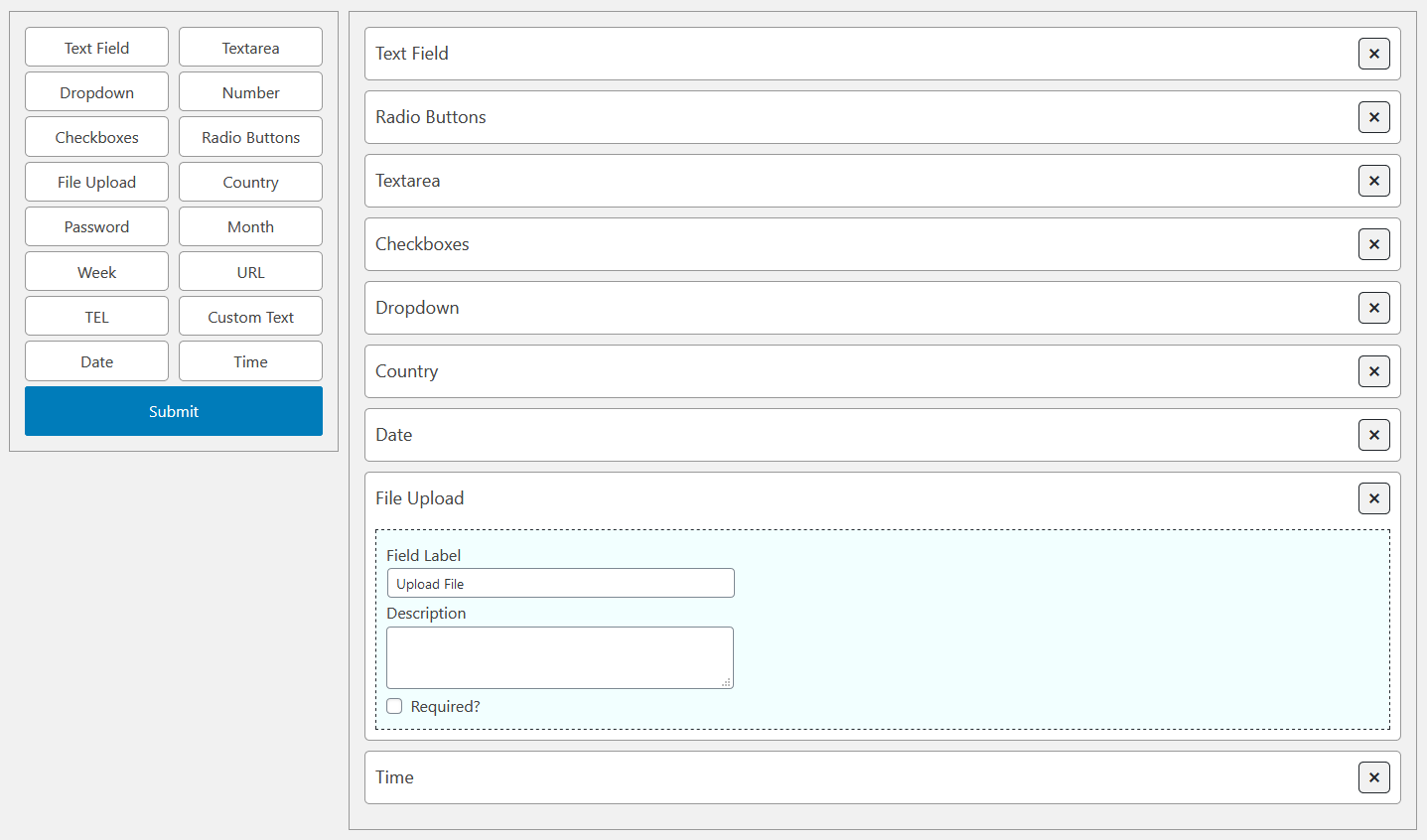 There are up to 15 types of custom registration fields for Registration form. You have a simple drag and drop option for field selection. Make the fields required or optional or set the description.
There are up to 15 types of custom registration fields for Registration form. You have a simple drag and drop option for field selection. Make the fields required or optional or set the description.
Smart Registration – Default Address (Registration) Fields
↑ Voltar Para o Topo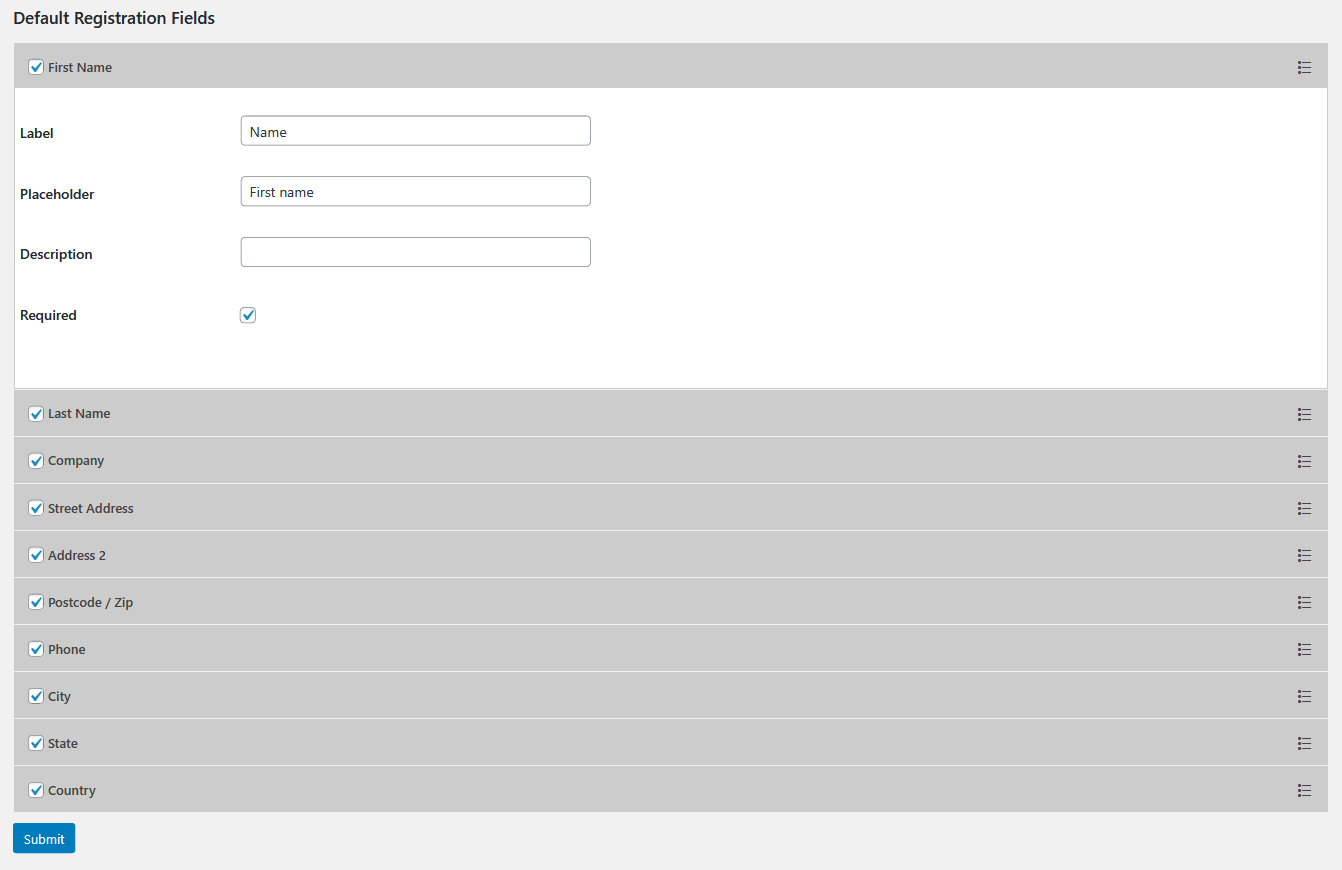 You can enable the default registration fields for Registration form. The all default fields are added here to personalize for the registration form, change label, make fields as required, add field description & set the position.
You can enable the default registration fields for Registration form. The all default fields are added here to personalize for the registration form, change label, make fields as required, add field description & set the position.
- First Name
- Last Name
- Company
- Street Address
- Address 2
- City
- Postcode / Zip
- Phone
- State
- Country
Smart Registration – Redirects
↑ Voltar Para o TopoRedirects After Login
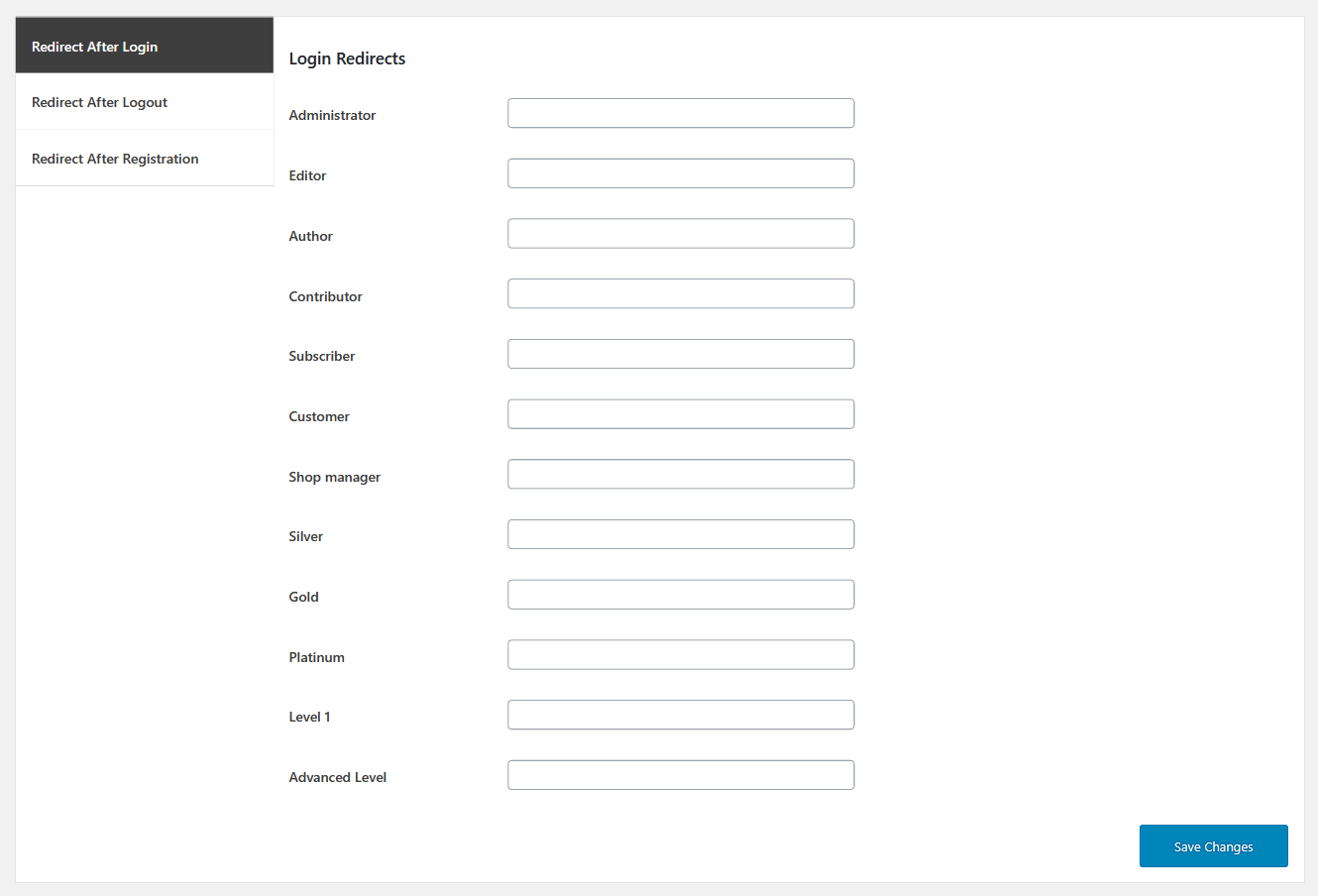
Redirect After Logout
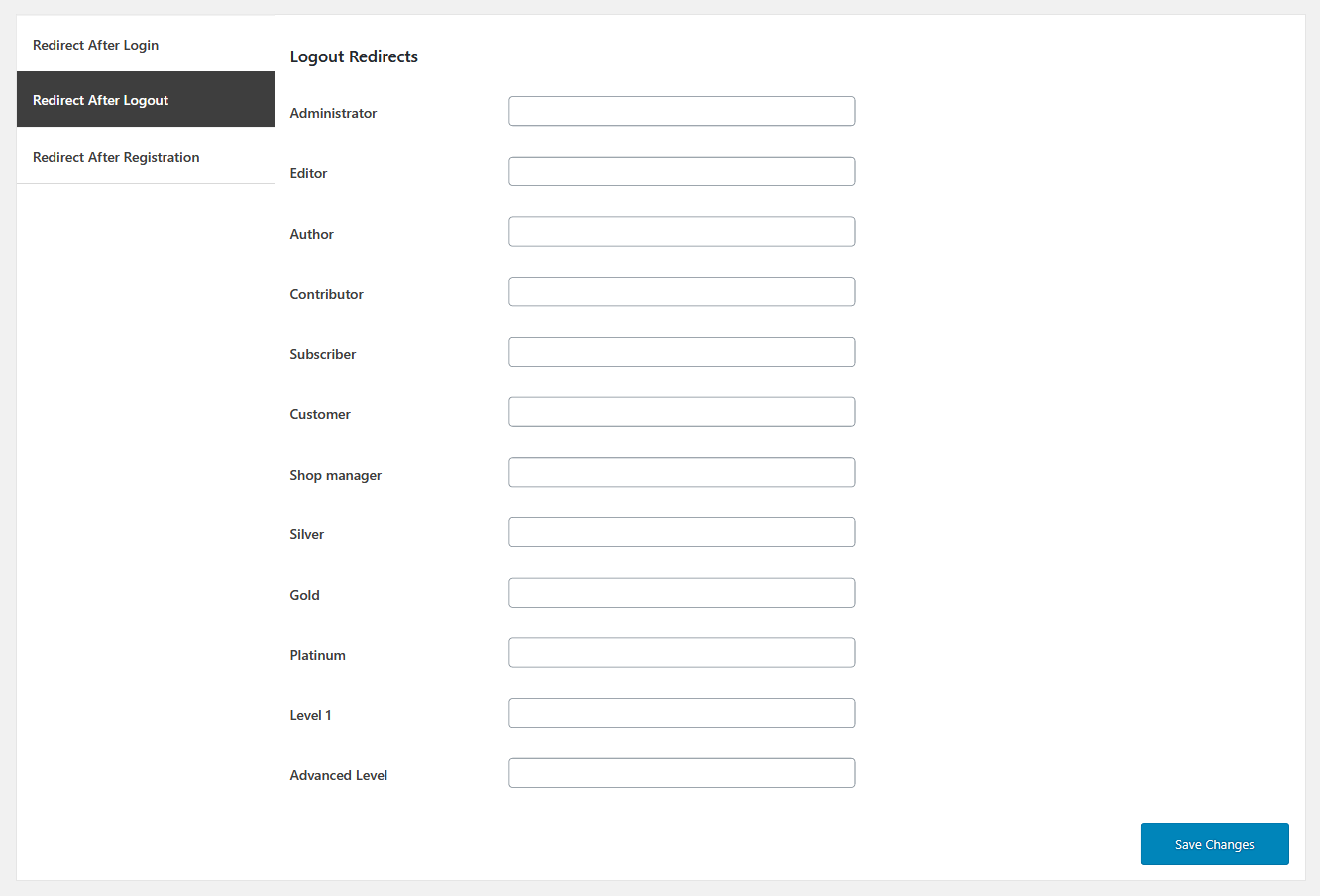
Redirect After Registration