Integration with Zoho Books & Inventory
SET UP A CONNECTION BETWEEN WOOCOMMERCE STORE AND ZOHO BOOKS AND ZOHO INVENTORY TO SEAMLESSLY SYNCHRONIZE DATA AND MANAGE IT WITH EASE
Zoho Books & Inventory Integration allows you to connect your store to Zoho Books and Inventory and send your specified data to modules for management. By default, three WooCommerce objects — products, contacts, and invoices — are available for data synchronization. You can create custom objects too. This plugin works hand in glove with the Zoho Books solution. You can create feeds to set rules for collecting data with different objects and organizing Zoho Books modules.
On Top of that, our extension offers bulk, one-click, and manual syncs to send your WooCommerce data to Zoho Books and Inventory quickly and easily.
Note: The plugin accommodates either individual software connections or a combination of both, with identical configuration for Zoho Books and Inventory integration.
Features of Zoho Books & Inventory Integration
1. Connect Both with One Click
You can Connect WooCommerce with Zoho Books & Inventory simultaneously by Selecting the Both option While Connecting. This can save time and enhance workflow automation.
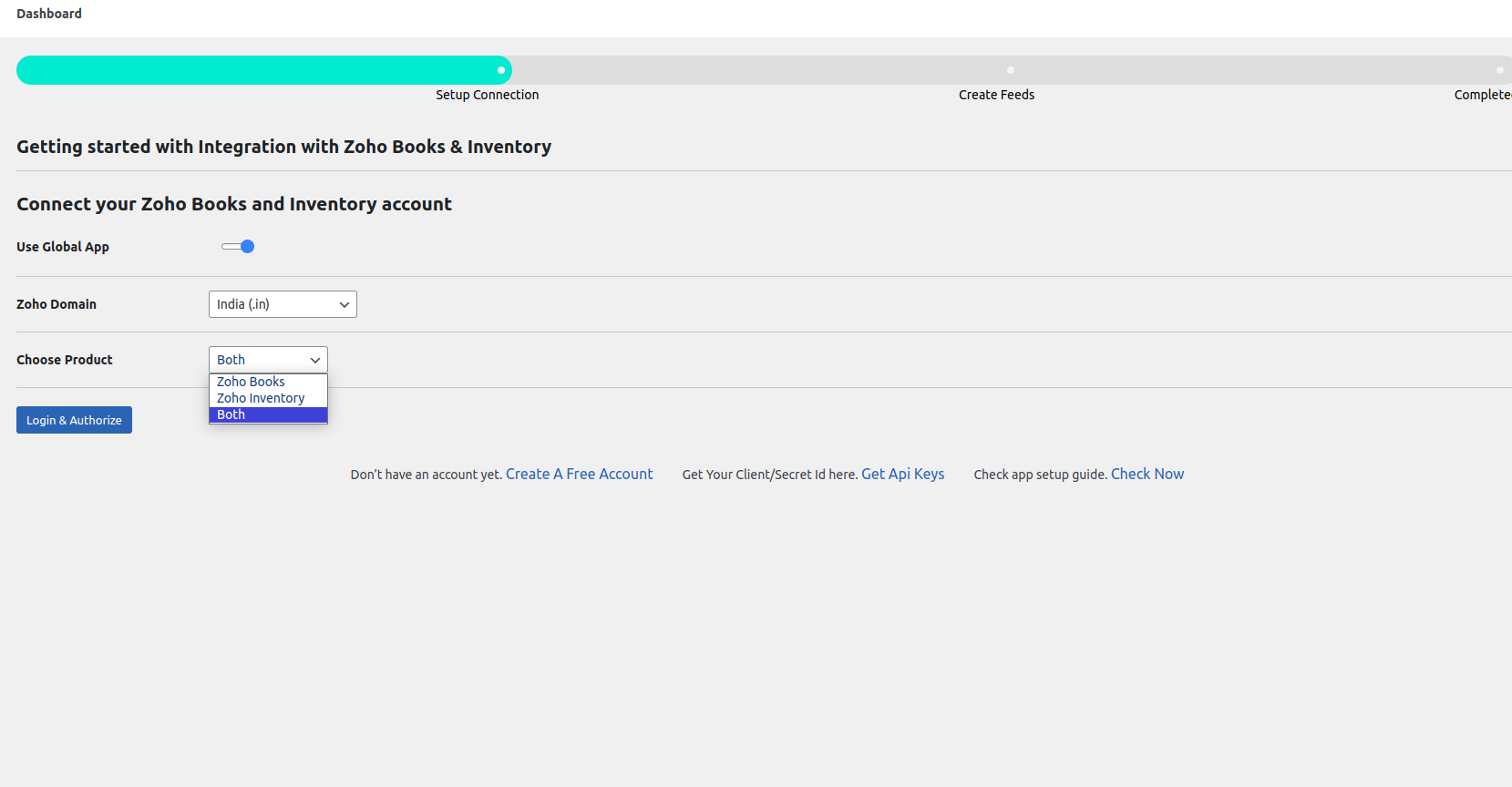
For example, when you create a simple product, all its details will be synchronized with both the Zoho books and inventory, while generating logs for both simultaneously.
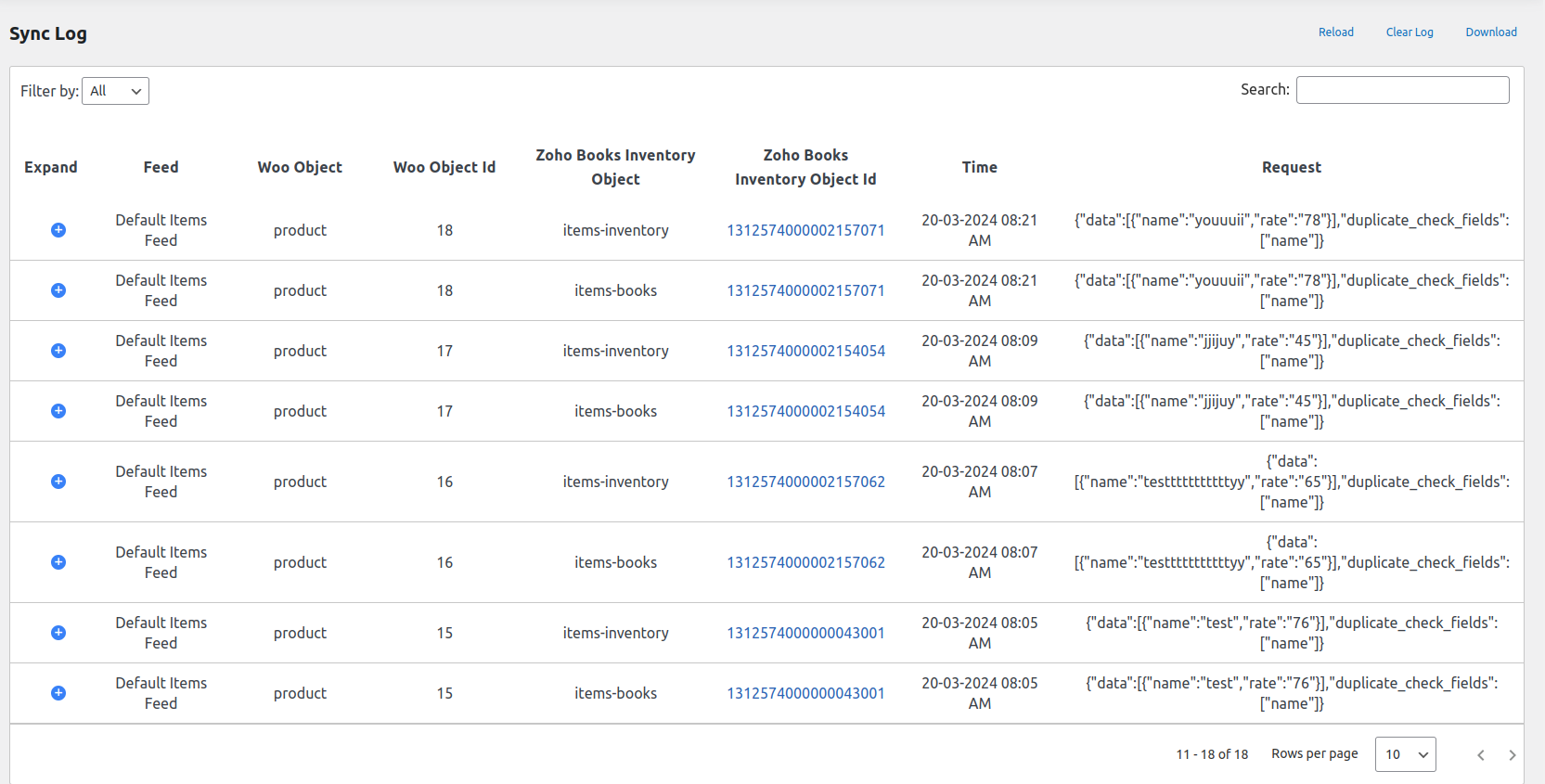
2. Data pipelines – Create Feeds to Sync WooCommerce Data
Zoho Books and Zoho Inventory plugins come with feeds that allow you to define data collection and synchronization rules. And according to those rules data is synced over to both software platforms.
Essentially, feeds are data pipelines that continuously transfer data from WooCommerce to Zoho Books, establishing real-time synchronization to keep the modules up-to-date.
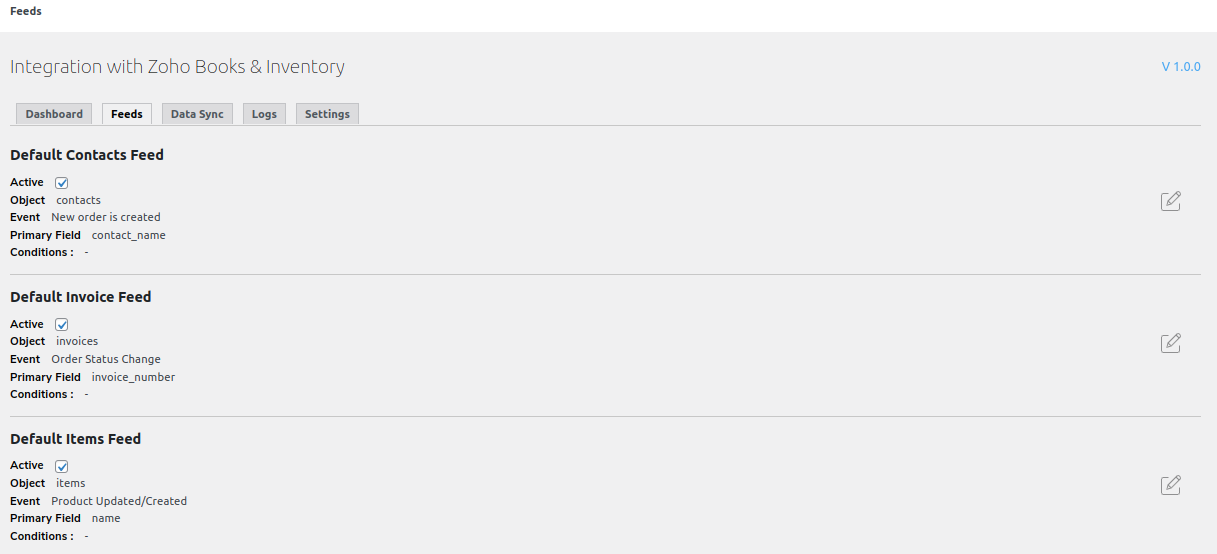
By default, three feeds sync the data of these WooCommerce objects.
- Contacts
- Invoices
- Items
- Items Group (This field will only work for Zoho Inventory)
Setup specifics
- In addition to the default feeds, you can also create custom feeds to sync data for other objects, such as sales, orders, quotes, and more.
- When you set up the extension for the first time, you must disable the auto-generated number for invoices and sales orders in Zoho Books and Zoho Inventory.
- If you want to sync data separately in Zoho Books and Zoho Inventory, then join both platforms from different organizations otherwise it will integrate both Zoho Books and Zoho Inventory simultaneously.
3. Tailor your data feeds
Zoho Books Integration allows you to customize your feeds using the following options:
Select object: Select the type of Zoho Books and Inventory object you want to sync.
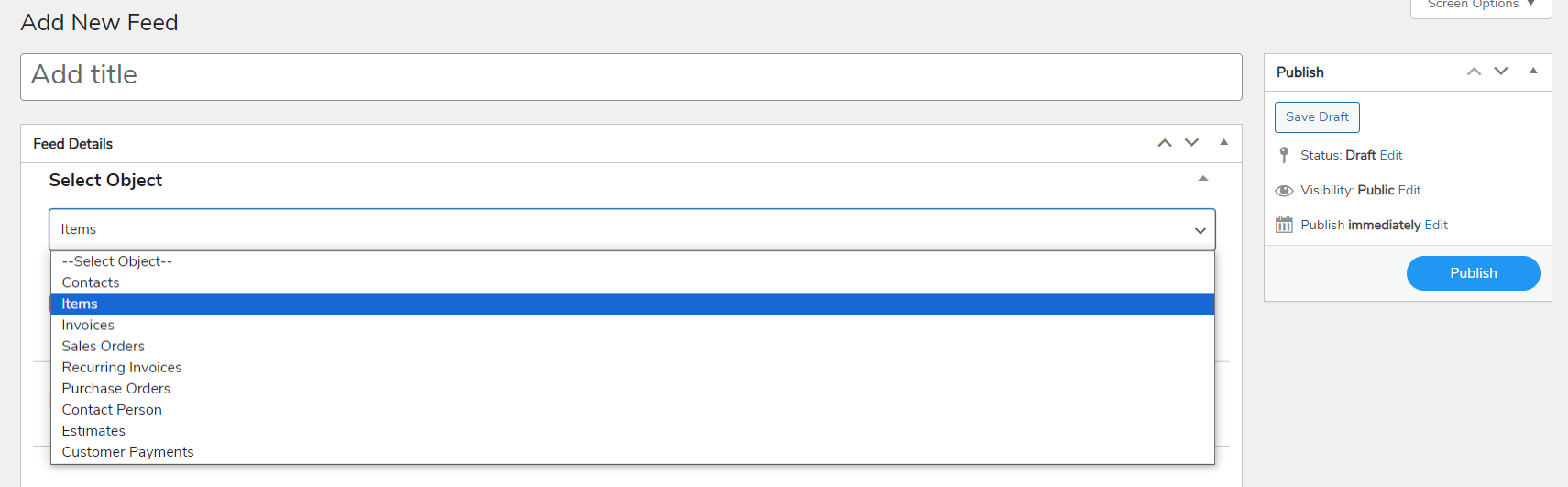
Map fields: Associate WooCommerce fields with Zoho Books or Zoho Inventory fields to sync data.
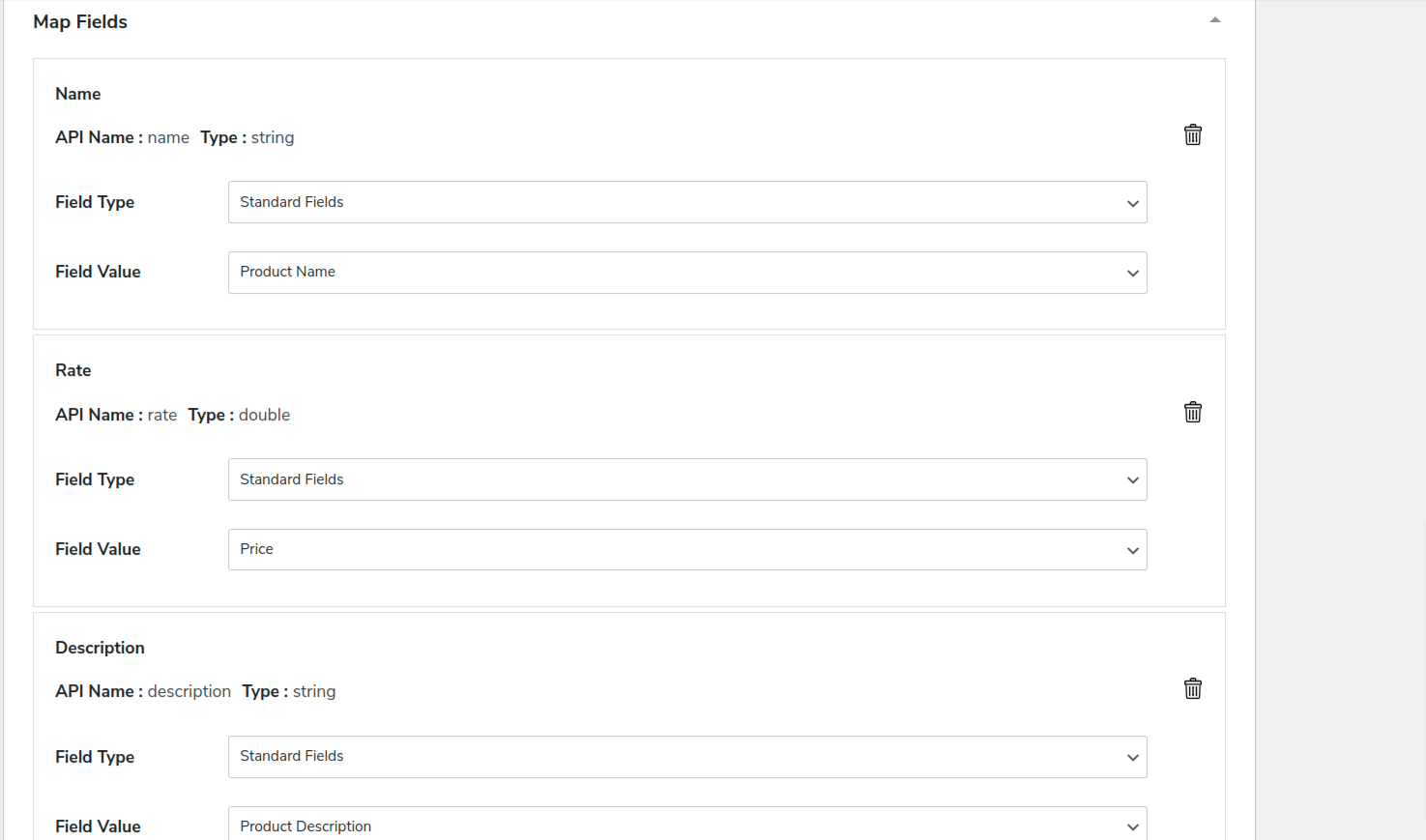
Add a new field: the extension allows you to add a new field to your feed and configure field type and value.
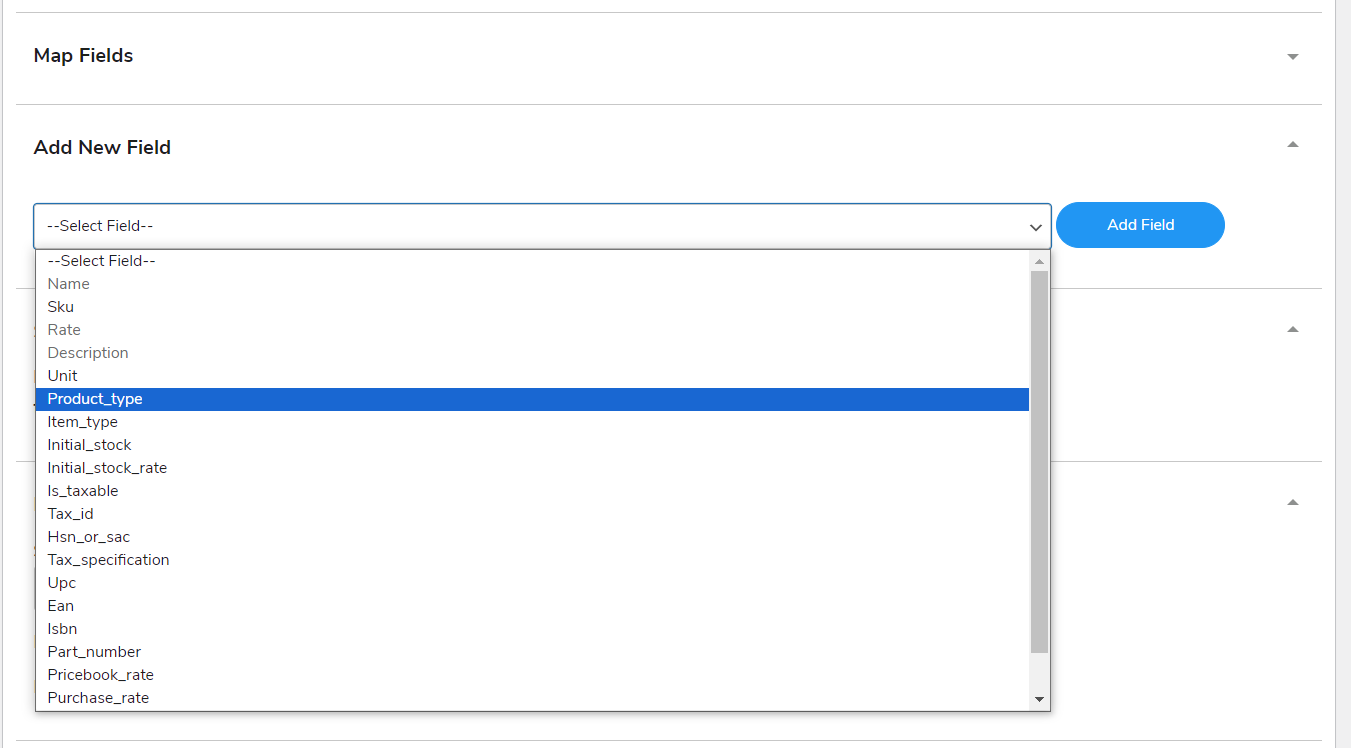
- Primary field: select a field that will uniquely identify each record in the table (Primary Key).
- Select event: choose the event that will trigger data synchronization.
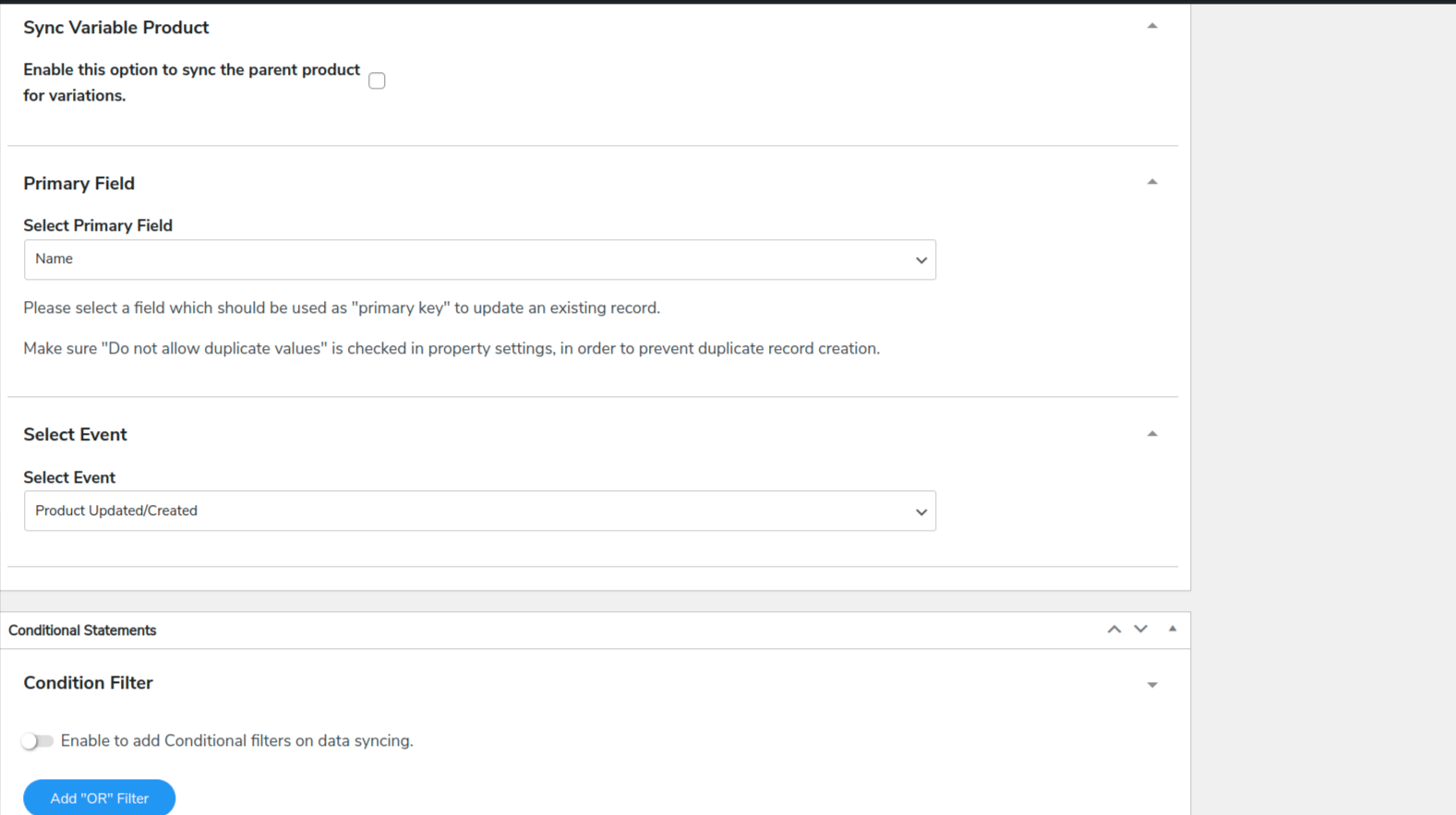
- Sync variable products: when you create a new variation of a product, the parent product will also be synced with the Zoho Books (for Items feed only).
- Conditional filters: set conditions that must be met for data synchronization to occur.
4. Sync your historical data to keep Zoho Books Up-To-Date
With Integration With Zoho Books & Inventory, you can synchronize all your existing (historical) data for different WooCommerce objects. It has two methods for manual synchronization: Bulk Data sync and One-Click sync.
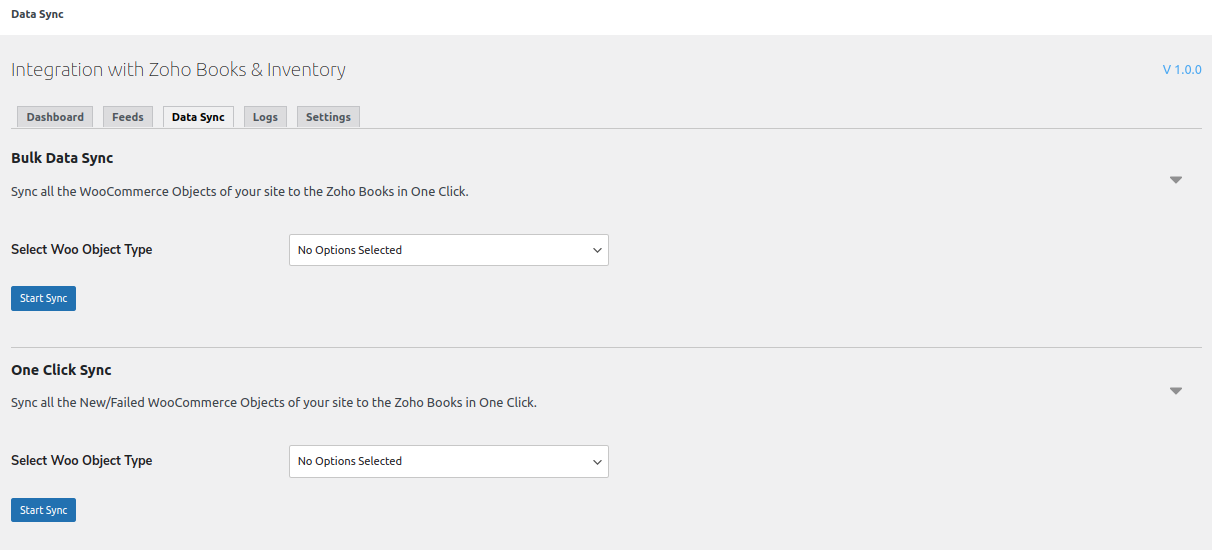
- One-Click sync: Manually sync freshly added data or data that failed to sync in the previous process.
- Bulk Data sync: Perform manual syncing of all new or failed WooCommerce object data.
5. Use logs to review Data sync information
All the details regarding your successful and failed data syncs are recorded in the form of logs. You can filter these automatically generated logs as “All” or for “Errors.” You can also schedule their deletion after a set number of days.
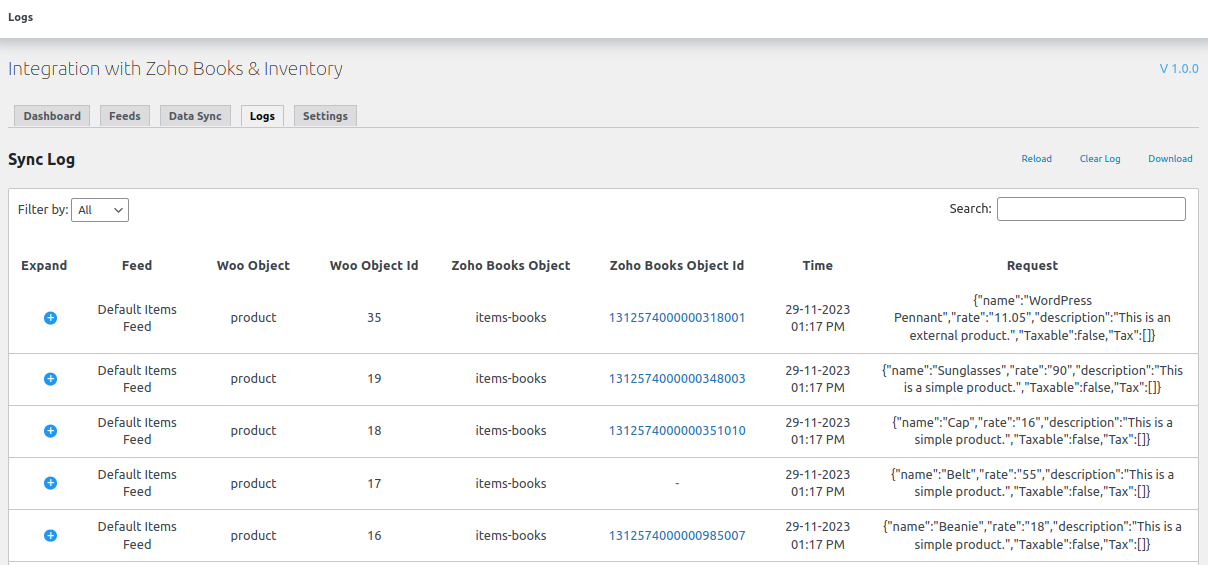
Note: By default, logging is enabled. You can disable it if you want.
The log table displays the following details: Woo Object, Woo Object ID, WooCommerce Zoho Object, Zoho Books / Inventory Object ID, and more. You can clear the logs in one go or export the complete list using the download button. To view the logs in Zoho Books and Zoho Inventory, click on the Object ID.
6. Sync data instantly And Never Miss A Beat
When the instant sync feature is enabled, it synchronizes your WooCommerce data to Zoho Books as soon as the specified event for a feed occurs.
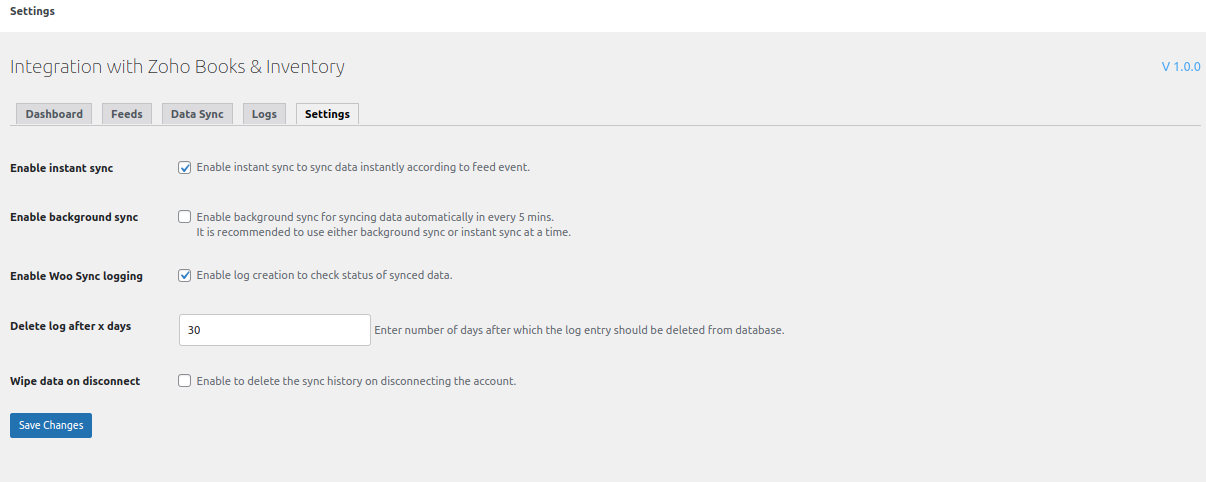
7. Enable Auto-Sync in the background
You can use the background syncing feature to sync your existing data to Zoho Books and Zoho Inventory every 5 minutes. This helps you reduce your dependency on manual syncing methods and makes the process smoother.
8. Automatically delete logs
Set the number of days after which the log will be automatically deleted. This is crucial for clearing up space as eventually, piled-up logs will unnecessarily load your Zoho Books Inventory Integration.
9. Wipe Data On Disconnect
You can enable the Zoho Books Inventory integration Plugin to delete all the synchronization data of your WooCommerce site upon disconnection and free up the space.
10. Zoho Integration Dashboard: Your Quick Glance at Key Data
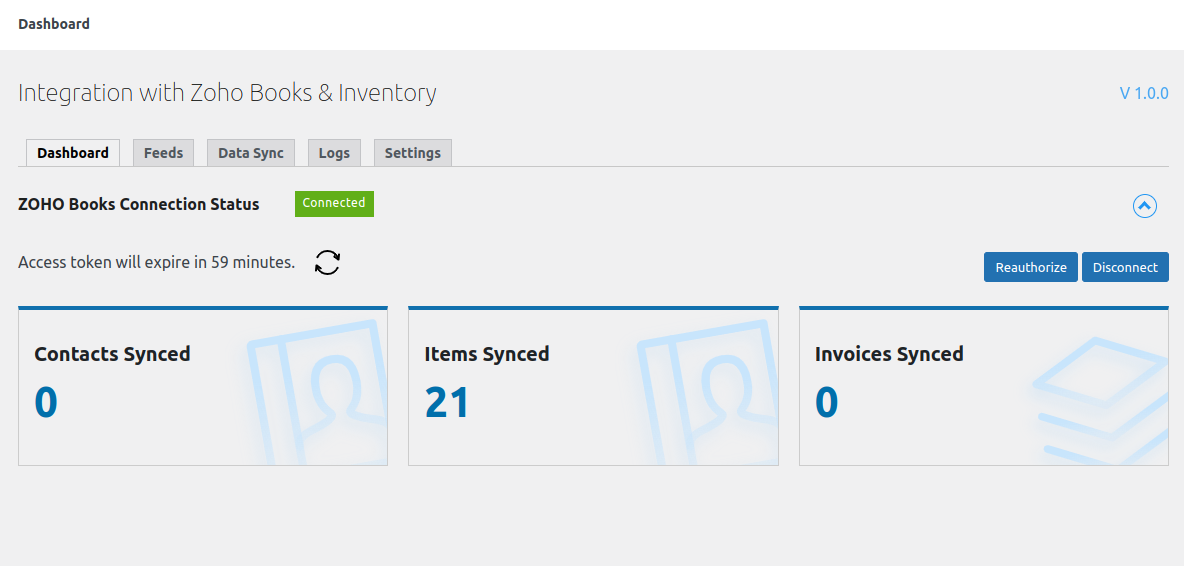
The Dashboard allows you to monitor the key points of your Zoho Books Integration easily. You can check the Zoho Books Connection Status and Access Token Expiry. Plus, you can renew your token in a single click.
Moreover, you can also see the number of synced Contacts, Items, and Orders and assess the performance of your feeds.
Zoho Books and Inventory Integrated With
WooCommerce HPOS
Integration with Zoho Books and Inventory is compatible with WooCommerce High Performance Orde Storage (HPOS) which is an easy-to-understand solid database structure that uses WooCommerce CRUD design, allowing you to store order data in custom order tables to easily handle Instant and bulk orders and ensure the smooth workflow of your WooCommerce store.
Benefits
- Simple setup: Integration With Zoho Books & Inventory has a simple setup process. Install the extension on your WooCommerce store and connect it to Zoho Books.
- Fast and seamless data sync: You can sync all your WooCommerce data to Zoho Books automatically or manually. The synchronization of new and failed data can be done with a single click.
- Saves time: Synchronization with Integration With Zoho Books & Inventory creates a detailed log report, helping you view successful and failed syncs and find errors to fix.
- Control your data synchronization: The Integration With Zoho Books & Inventory extension lets you map fields, set trigger events, apply conditions for data filtration, and more. It gives you complete control over data syncing.
Learn more
Visit Integration With Zoho Books & Inventory’s documentation to learn more about the features and details of the extension. If you need support or have questions, kindly submit your query.