Instalação e configuração
↑ Torna in cima- Vá para: WooCommerce > Configurações > Produtos > Produtos baixáveis.
- Selecione um Método de download de arquivo na lista suspensa.
- Forçar downloads – Os downloads de arquivos são forçados, usando PHP. Forçar downloads pode ser usado para garantir que os arquivos sejam protegidos de links diretos. Os arquivos são servidos por PHP. No entanto, se seus arquivos forem grandes ou se o servidor não tiver potência suficiente, você poderá ter tempos limite esgotado durante o download. Neste caso, você precisa verificar seu servidor ou usar o método de redirecionamento.
- X-Accel-Redirect/X-Sendfile – Os downloads são gerenciados pelo servidor (nginx / apache). Para este método, é necessário que o módulo X-Accel-Redirect / X-Sendfile seja instalado e ativado no servidor. Confirme com o seu provedor de hospedagem se um destes módulos está instalado antes de usar este método. É o método mais confiável porque o arquivo é disponibilizado diretamente ao cliente e oferece para você o melhor desempenho. Os arquivos também são protegidos por um arquivo .htaccess, tornando-o seguro.
- Redirecionar apenas (inseguro) – Quando os usuários fazem o download de um arquivo, o link redireciona para o arquivo. Usar este método significa que seus arquivos ficarão desprotegidos e quem tiver o link de envio será capaz de acessar o arquivo, mesmo quando não estiverem logados.
- Escolha um nível de Restrição de acesso.
- Selecione a caixa de seleção O download requer login se desejar que os usuários estejam logados para fazer o download de arquivos. A finalização de compra para visitantes deve ser desativada.
- Selecione a caixa de seleção Conceder acesso para download do produto após o pagamento, se desejar permitir o acesso aos arquivos quando os pedidos estiverem com status “Processando”, em vez de “Concluído”.
- Selecione Anexar uma string exclusiva ao nome do arquivo para segurança, se desejar ter certeza de que a segurança de seus arquivos será aprimorada. É recomendado que esteja ativado e estará ativado por padrão, mas não é necessário se o diretório de envio já estiver configurado adequadamente. Nenhum nome de arquivo ou link será afetado ao ativar esta opção, somente os arquivos enviados quando esta configuração estiver selecionada terão uma string exclusiva adicionada aos arquivos. Esta configuração é totalmente compatível com as versões anteriores e pode ser desativada/ativada, conforme desejar, sem afetar os links de arquivo já gerados.
- Clique em Salvar as alterações.
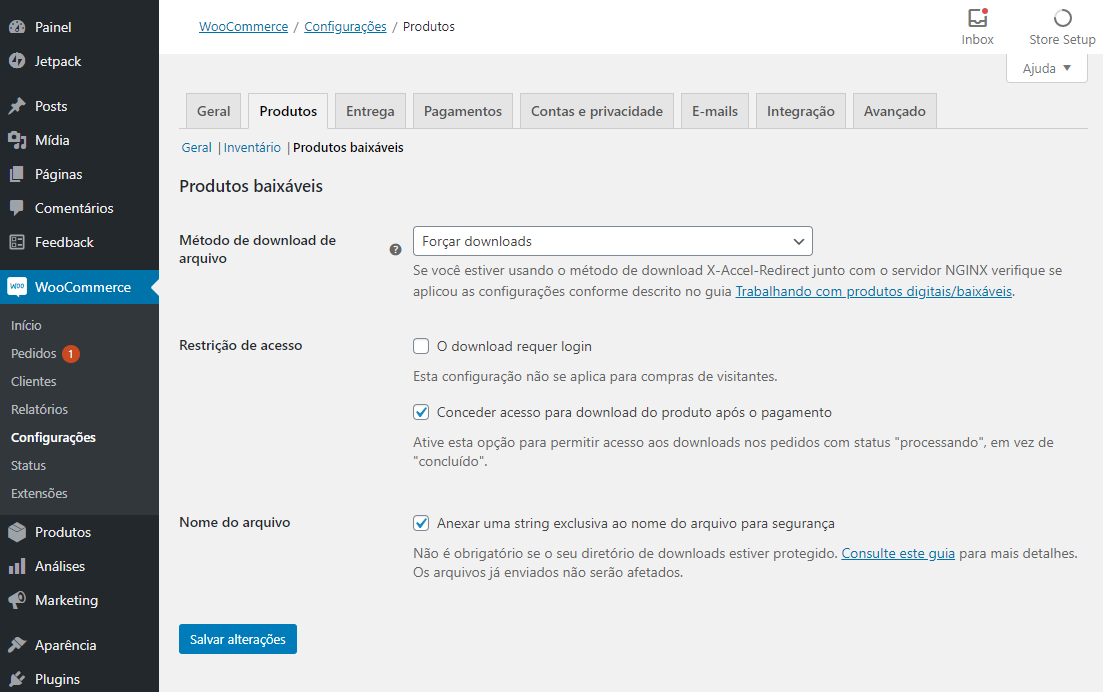
Como proteger o seu diretório de uploads
↑ Torna in cimaPor padrão, o WooCommerce insere um arquivo .htaccess para proteger o seu diretório wp-content/uploads/woocommerce_uploads. No entanto, isto não garante a proteção deste diretório, uma vez que tudo depende da configuração do servidor.
Usando o servidor NGINX?
Se você estiver usando o servidor NGINX para seu site, junto com o método de download X-Accel-Redirect/X-Sendfile ou Forçar downloads, é necessário adicionar esta configuração para uma maior segurança:
# Proteja a pasta de upload do WooCommerce de ser acessada diretamente.
# Você pode mudar esta configuração se estiver usando o método "Apenas redirecionar" para produtos para download.
# Insira esta configuração no final do bloco "server" na configuração nGinx.
location ~* /wp-content/uploads/woocommerce_uploads/ {
if ( $upstream_http_x_accel_redirect = "" ) {
return 403;
}
internal;
}Se você estiver usando o método de download Redirecionar apenas, esta é a configuração:
# Proteja a pasta de upload do WooCommerce de ser acessada diretamente.
# Você pode mudar esta configuração se estiver usando o método "X-Accel-Redirect / X-Sendfile" ou "Forçar downloads" para produtos baixáveis.
# Insira esta configuração no final do bloco "server" na configuração nGinx.
location ~* /wp-content/uploads/woocommerce_uploads/ {
autoindex off;
}Se você não sabe qual servidor web está usando, entre em contato com seu provedor de hospedagem e encaminhe um link desta página de suporte.
String exclusiva após o nome do arquivo
O WooCommerce anexa uma string exclusiva ao nome do arquivo dos arquivos enviados para aumentar a segurança.
É recomendado que esteja ativado e estará ativado por padrão, mas não é necessário se o diretório de envio já estiver configurado adequadamente. Nenhum nome de arquivo ou link será afetado ao ativar esta opção, somente os arquivos enviados quando esta configuração estiver selecionada terão uma string exclusiva adicionada aos arquivos.
Esta configuração é totalmente compatível com as versões anteriores e pode ser desativada/ativada, conforme desejar, sem afetar os links de arquivo já gerados.
Você pode acessar essa configuração em WooCommerce > Configurações > Produtos > Produtos baixáveis.
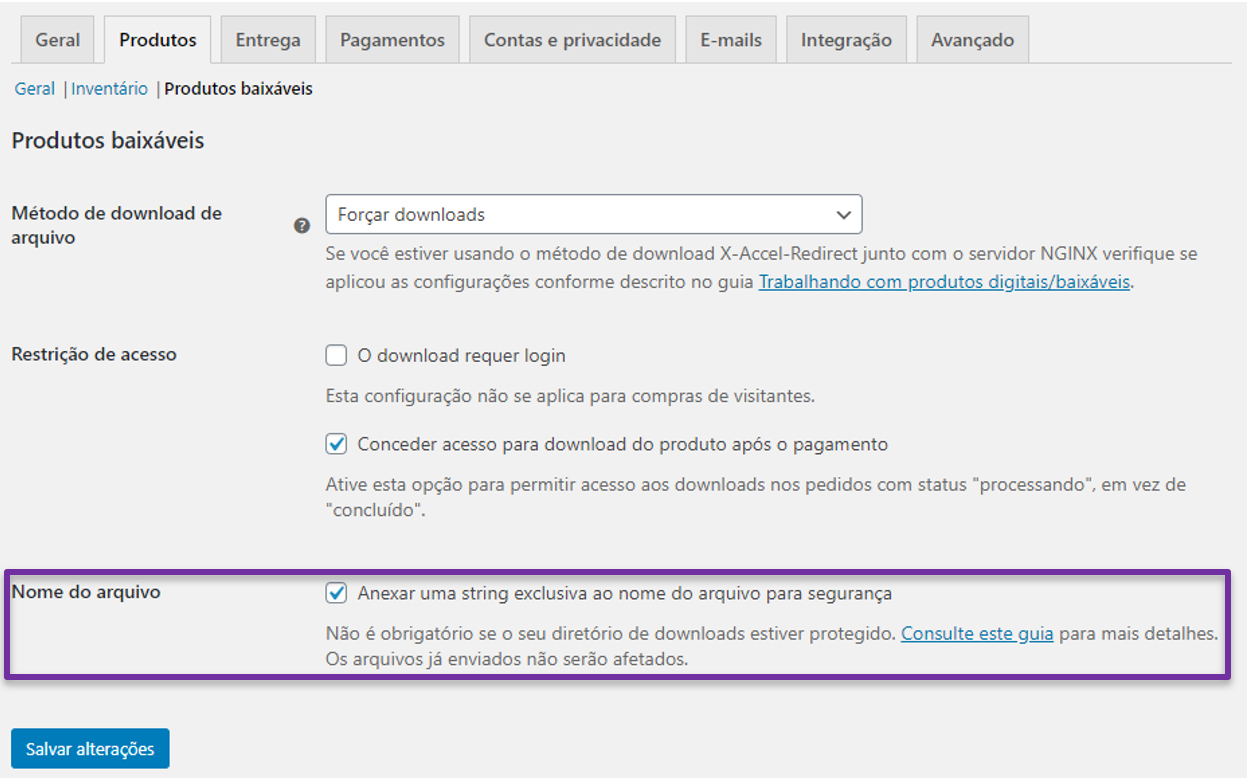
Como criar produtos baixáveis
↑ Torna in cimaProdutos simples baixáveis
↑ Torna in cimaPara começar:
- Vá para: WooCommerce > Produtos > Adicionar novo para adicionar um novo Produto simples, conforme descrito em Como adicionar e gerenciar produtos.
- Selecione a caixa de seleção Baixável/Download.

Após selecionar esta caixa de seleção, outras opções serão exibidas: Arquivos para download, Limite de download, Validade do download.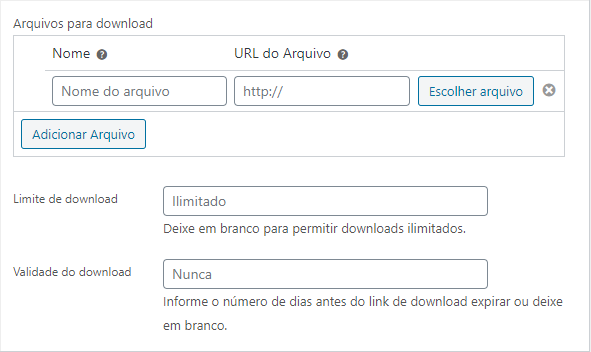
- Clique no botão Adicionar arquivo e, em seguida, nomeie o arquivo. Insira o URL do Arquivo para download, se estiver hospedado em outro lugar ou clique no botão Escolher arquivo para inserir um arquivo existente de sua Biblioteca de mídia ou para Enviar um novo arquivo. Envie o arquivo e clique em Inserir para configurar cada URL de arquivo para download. O URL do produto deve corresponder ao URL do seu site. (ou seja, se você tiver um www no URL do seu site, certifique-se de que também esteja no URL do arquivo.)
- Insira o “Limite de download” (opcional). Uma vez que um usuário atinge este limite, ele não poderá mais baixar o arquivo.
- Insira a “Validade do download.” Se você definir um número de dias, os links de download irão expirar após este prazo.
- Salve as alterações.
Produtos variáveis baixáveis
↑ Torna in cimaOs produtos variáveis também podem ter variações baixáveis. Ao adicionar uma variação, selecione a caixa de seleção Baixável/Download e mais opções serão exibidas.
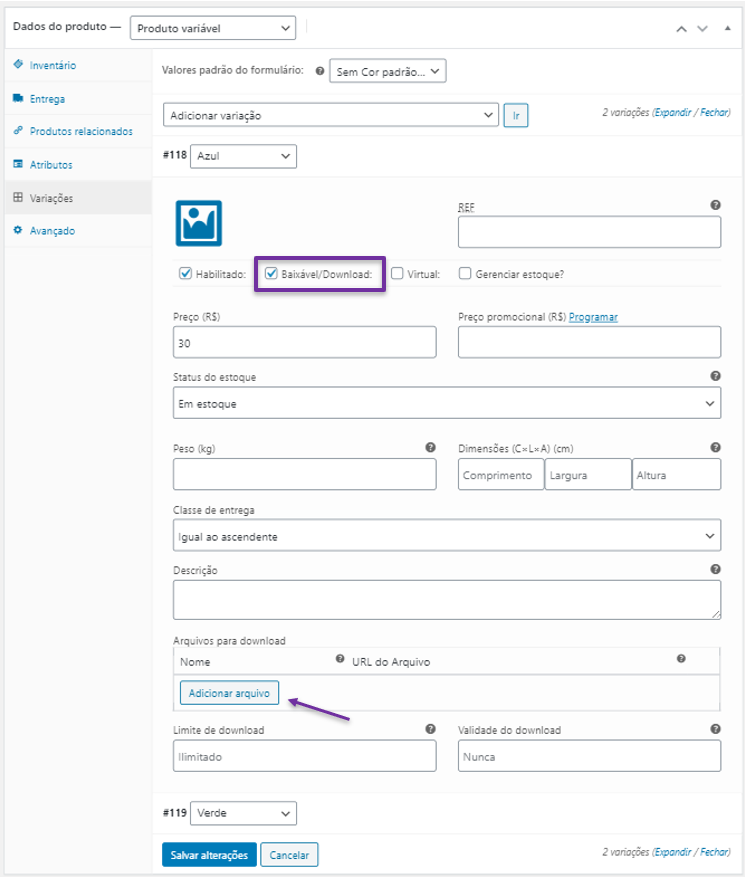
As opções funcionam da mesma forma que os produtos simples: Defina o caminho do arquivo e, se desejar, escolha um limite de download e validade do download e salve as alterações.
Como combinar produtos baixáveis/download e virtuais
↑ Torna in cimaSe você selecionar as caixas de seleção para Baixável/Download, os produtos poderão ter estoque e serem tratados como produtos físicos. Isto permite que você venda produtos reais e baixáveis juntos.
Se você deseja adicionar/vender um produto baixável que não tem um componente físico, habilite a opção Virtual.
Uso
↑ Torna in cimaO processo de pedido de produtos baixáveis é:
- O cliente adiciona um produto baixável ao carrinho.
- O cliente realiza a finalização da compra e efetua o pagamento.
- Após o pagamento, várias coisas podem ser realizadas dependendo de sua configuração:
- Se os itens no pedido forem todos baixáveis + virtuais, o pedido será concluído.
- Se os itens forem físicos e baixável/virtual, o pedido estará com status “Processando” até que você altere o status do pedido.
- Após concluído, ou se a opção “Conceder acesso para download do produto após o pagamento” estiver habilitada, o cliente pode
- Ter permissão de download
- Visualizar os links de download na página de pedido recebido
- Visualizar os links de download através da notificação por e-mail
- Visualizar os links de download através da página ‘Minha conta’, se estiver logado
Então, os clientes poderão baixar os arquivos.
E-mail de pedido/fatura
↑ Torna in cimaO cliente recebe uma confirmação do pedido/fatura com um link para fazer o download, se o pedido tiver sido processado e pago.
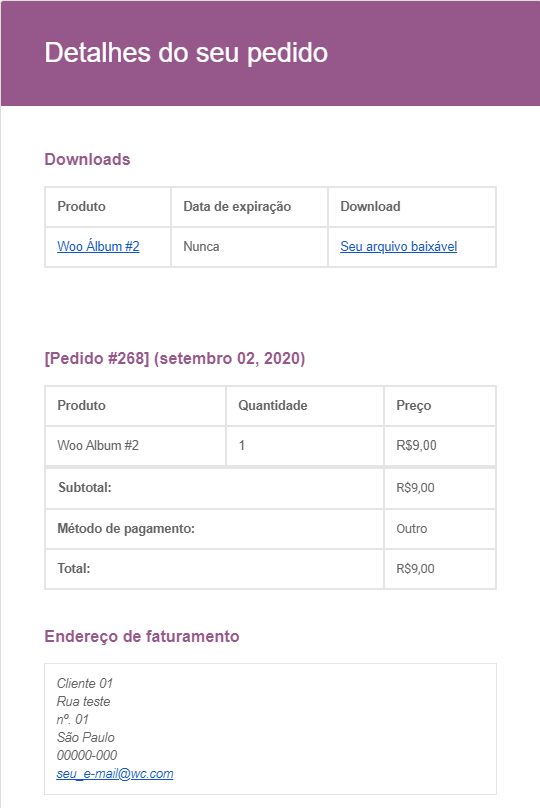
Como gerenciar pedidos com itens de linha baixáveis
↑ Torna in cima- Vá para: WooCommerce > Pedidos e selecione o pedido para editar ou visualizar.
- Role para baixo até a caixa de metadados Permissões de produto baixáveis, na qual exibe o download e quantas vezes o cliente acessou o item.
- Cancele o acesso, conceda o acesso a novos downloads ou saia do pedido.

Relatórios/registros de downloads
↑ Torna in cimaOs downloads de produtos baixáveis/digitais têm IDs exclusivos que são rastreados e registrados nos Relatórios. Saiba mais em: Relatórios do WooCommerce.
Perguntas frequentes
↑ Torna in cimaO que acontece se eu editar os arquivos de produtos baixáveis após os clientes terem comprado?
↑ Torna in cima- Editar uma linha de arquivo de download (alterando o nome, URL do arquivo ou ambos) atualizará os links de download em compras anteriores, mas mantém a data de validade e o limite de downloads permanecem sem alterações.
- Adicionar um novo download não afeta os pedidos anteriores. Apenas os novos compradores terão permissões para baixar os arquivos.
Se você tiver produtos que concedem ‘acesso vitalício’ ou um tipo semelhante de acesso para todos os downloads adicionados para um produto, as assinaturas podem ser mais apropriadas. Você também pode combinar arquivos em um único arquivo (zip). Se você deseja restaurar a funcionalidade anterior, consulte este plugin disponível (disponível somente em inglês).
Por que o WooCommerce é vinculado ao URL do arquivo?
↑ Torna in cimaAo configurar o seu produto baixável, certifique-se de que as configurações do arquivo baixável usem a mesma formatação do URL do seu site. Certifique-se de que também corresponda ao URL do site em suas configurações do WordPress. (ou seja, se você tiver um www no URL do seu site, é necessário que também esteja no URL do arquivo.)
Por que não consigo visualizar um link de arquivo na página de pedido recebido?
↑ Torna in cimaSe você estiver usando o PayPal, existe um atraso ao usar o IPN para rastrear os pagamentos. Em vez disso, você pode ativar a Transferência de Dados de Pagamento (PDT) (disponível somente em inglês), acessando as configurações de métodos de pagamento e selecionando a opção Token de Identificação do PayPal.
A Transferência de Dados de Pagamento (PDT) é um serviço de notificação que, uma vez ativado, pode enviar informações relacionadas à transação imediatamente para os comerciantes que estão usando os botões de pagamento do PayPal (PayPal Payments Standard). Os comerciantes podem exibir esses detalhes da transação em seus sites para confirmar se o pagamento do comprador foi efetuado com sucesso.
Você pode habilitar a PDT em sua conta do PayPal acessando Perfil > Perfil e Configurações > Minhas ferramentas de venda > Preferências do site.
Ative o retorno automático e insira o URL de retorno como http://seu-site.com/finalizar-compra/pedido-recebido/ (substituindo seu-site.com pelo endereço do seu site) e, em seguida, ative a Transferência de Dados de Pagamento (PDT). Copie seu token de identificação para suas configurações em WooCommerce > Configurações > Pagamentos > Paypal. Isto permitirá que os pagamentos sejam verificados sem a necessidade de IPN do PayPal (Notificações de Pagamento Instantâneo do PayPal).
Os pedidos antigos têm acesso aos novos downloads após um produto ser editado?
↑ Torna in cimaNão, este recurso foi removido no WooCommerce 3.0.
Posso usar o armazenamento em nuvem para armazenar meus arquivos e downloads?
↑ Torna in cimaSim, com certeza! O WooCommerce precisa apenas de um URL externo que direcione para o seu arquivo de download digital. Se for um URL de download externo válido, o WooCommerce funcionará perfeitamente. Não é necessário nenhuma validação adicional.
Como faço para criar um álbum de músicas baixáveis para vender músicas?
↑ Torna in cimaÉ possível fazer isso com o plugin Product Bundles (disponível somente em inglês) (comprado separadamente). O caso de uso em Criar pacotes de itens baixáveis mostra como fazer isso.
Quais extensões de arquivo eu posso usar?
↑ Torna in cimaO WooCommerce permite as mesmas extensões de arquivo definidas pelo WordPress. Você pode visualizar a lista completa em Codex do WordPress: Arquivos de upload (disponível somente em inglês).