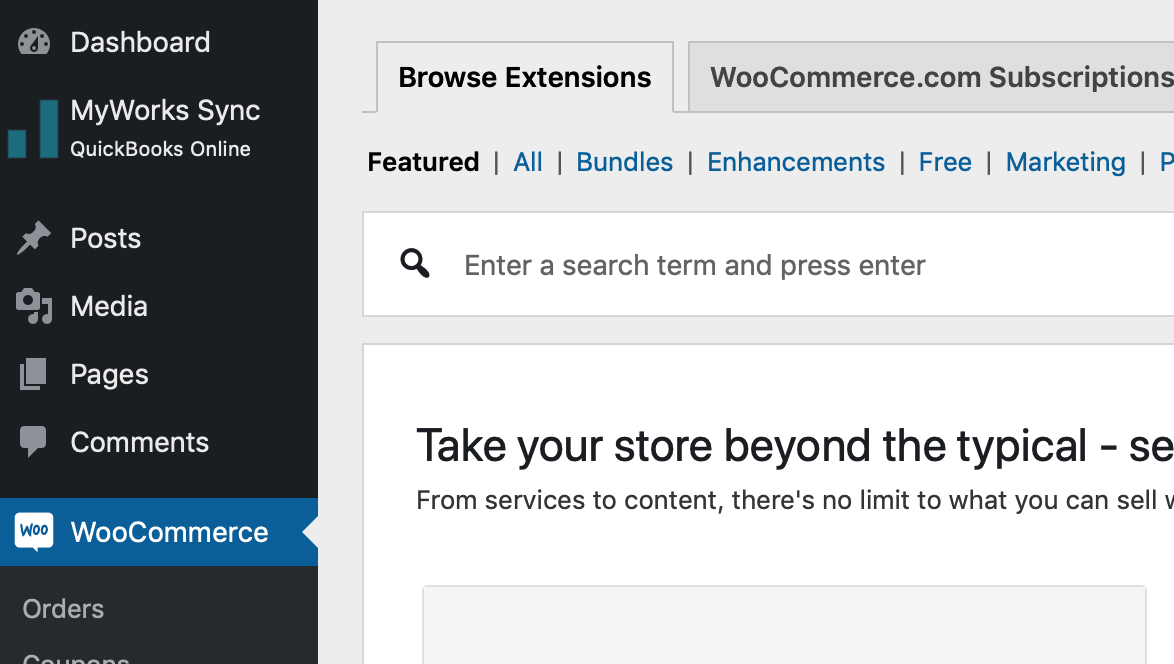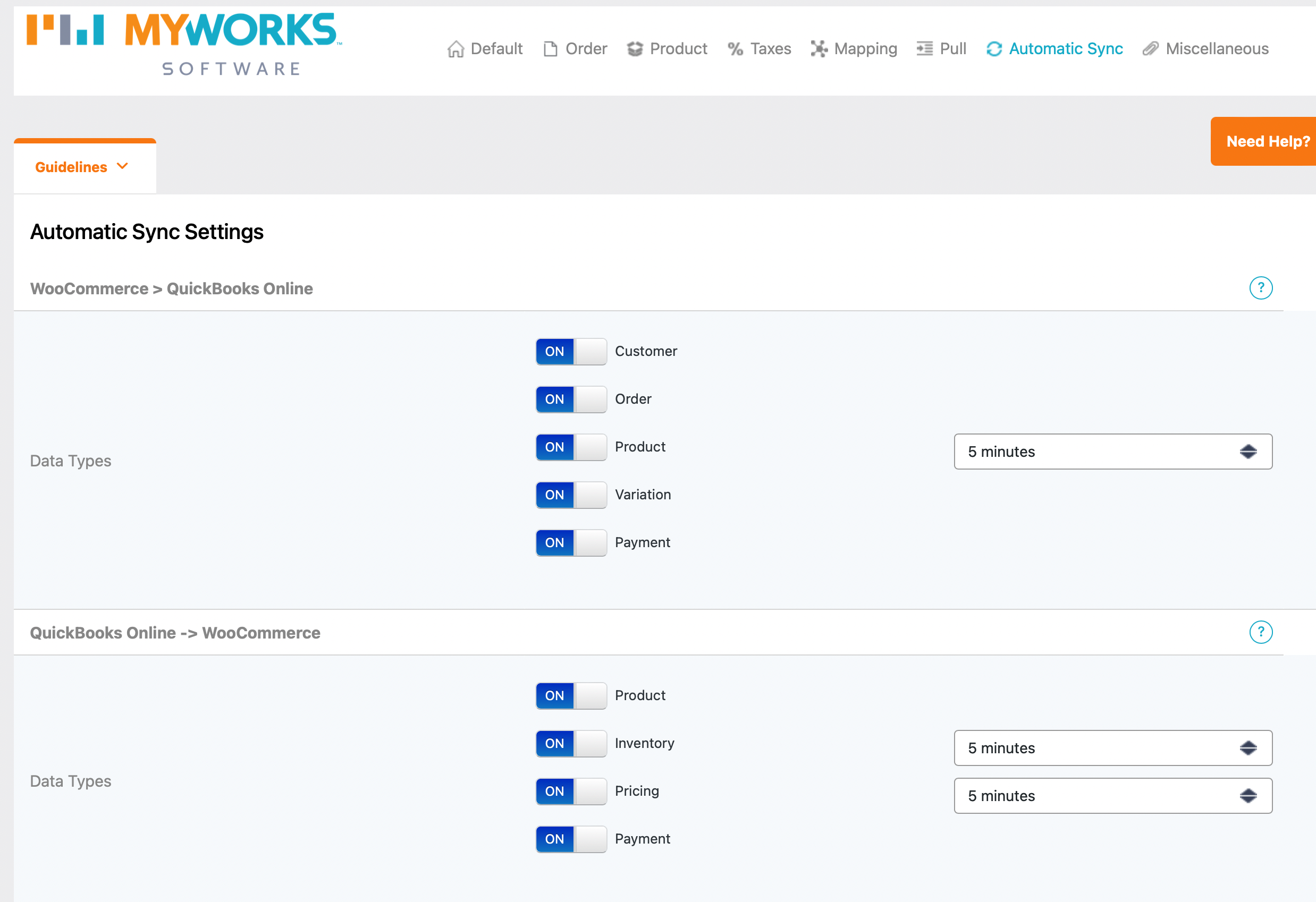QuickBooks Sync for WooCommerce by MyWorks helps seamlessly integrate your WooCommerce store with QuickBooks. This doc reviews how to install, setup and use the sync. First, here are some helpful links:
Connecting your WooCommerce store to QuickBooks involves installing our helper WooCommerce Extension, creating a MyWorks account, and reviewing a few defaults – like settings and mappings, if you wish to customize how your data syncs.
- Download our WooCommerce Extension, if you haven’t already.
- In your WooCommerce admin, visit Plugins > Add New, and select the zip file you downloaded.
- Click Upload, then Activate to activate our extension. Now, you should see a new menu in your Sidebar called MyWorks Sync!
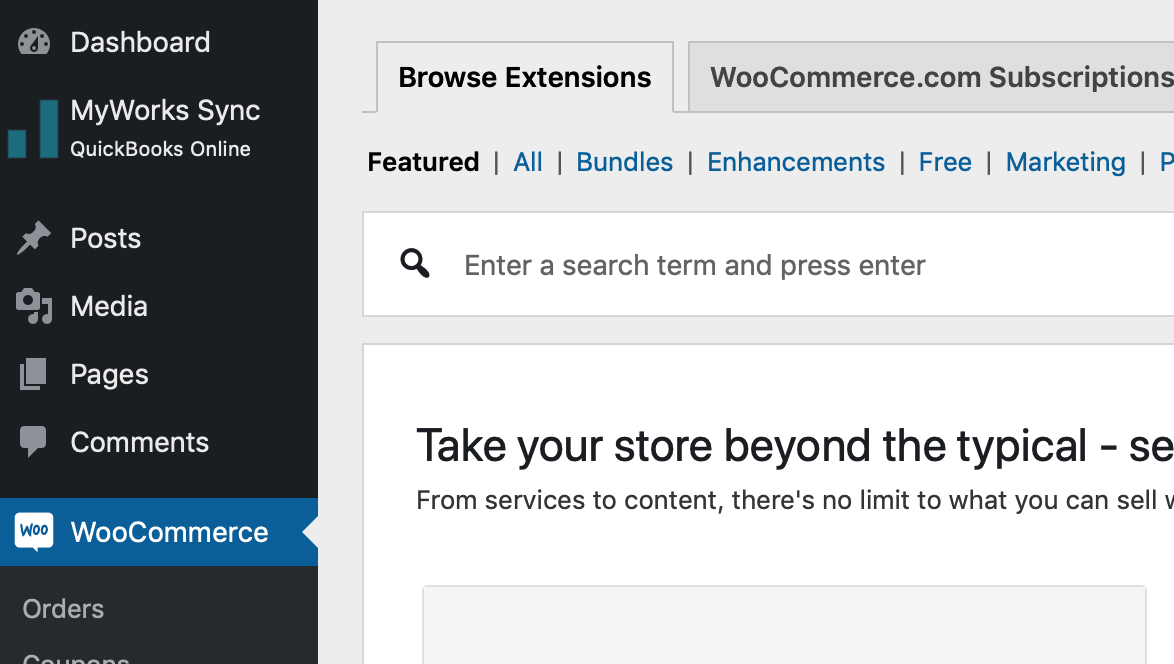
If you don’t have a MyWorks account yet, you’ll first need to sign up for one at
MyWorks Software.
- In MyWorks Sync > Connection in your WooCommerce admin, enter the MyWorks license key from your account.
- Click the Connect to QuickBooks button, then follow the prompts to sign into QuickBooks and choose the QuickBooks company you’d like to connect to.
- You’re all connected! QuickBooks will remain connected until you disconnect the app from your company.
Now that you’re connected to QuickBooks, there are just a few final steps to finish the setup. MyWorks sync settings control how and when your data syncs to QuickBooks.
- In your WooCommerce admin, visit MyWorks Sync > Settings. Here you can set if you’d like orders syncing as invoices or sales receipts – as well as reviewing how the rest of the optional settings can change/improve how data is synced!
- In MyWorks Sync > Settings > Automatic Sync, you can control what new data is automatically synced – each direction. These switches do not affect syncing existing data – read more on our automatic sync here.
Our sync mappings let you control how to link your WooCommerce and QuickBooks data together. In MyWorks Sync > Map, you can view and manage your customer, product, payment and tax mappings to ensure orders and more are correctly synced.
During setup, the only requirement is that
data
already in both WooCommerce and QuickBooks is mapped together. If a customer or product is only in WooCommerce or QuickBooks, it does not need to be mapped (you can even push it later!).
- Visit MyWorks Sync > Map > Customers. If you have customers that already exist in both WooCommerce and QuickBooks, you can map them here, although it isn’t required: we automatically check QuickBooks for a matching customer each time we sync an order. You can either manually choose a match or use the AutoMap tool to automatically match them together if their name, company name or email match between systems.
- Visit MyWorks Sync > Map > Products. If you have products that already exist in both WooCommerce and QuickBooks, you should map them here. You can easily push or pull products between systems later if you’d like! You can either manually choose a match or use the AutoMap tool to automatically match them together if their name or SKU match between systems.
- Visit MyWorks Sync > Map > Payment Methods. Each section on this page represents an active payment gateway in your WooCommerce store. This determines which QuickBooks bank account we sync an order to. Choose a QuickBooks payment method and bank account for each WooCommerce payment gateway on this page.
- (If outside of the US:) Visit MyWorks Sync > Map > Tax to view your WooCommerce tax rates and map them to your corresponding QuickBooks tax rates. Tip: If you don’t see this section, but you do manage taxes, this means you’re likely in the US, and have Automated Sales Tax enabled in QuickBooks. This will be automatically handled by MyWorks, and no mapping is necessary.
Congratulations! Your sync is now fully set up, and new data will automatically sync with QuickBooks based on what is enabled in Settings > Automatic Sync. Read on to learn more about how our automatic sync works, and how to manually push/pull data with QuickBooks.
More questions?
Check out our complete documentation here.
By default, MyWorks will automatically sync only new data (customers, orders, products, etc.) created or updated
after setup is complete. If you have existing customers, orders or products in your store, these will not be automatically synced to QuickBooks – to preserve the integrity of your data. See Manually pushing/pulling data to push this existing data to QuickBooks.
To control the new data that we automatically sync, visit MyWorks Sync > Settings > Automatic Sync. The two sections on this page allow you to control data syncing both from WooCommerce to QuickBooks, and oppositely – QuickBooks to WooCommerce.
For example, to sync updated inventory levels from QuickBooks to WooCommerce, turn on the Inventory switch in the lower
QuickBooks > WooCommerce section.
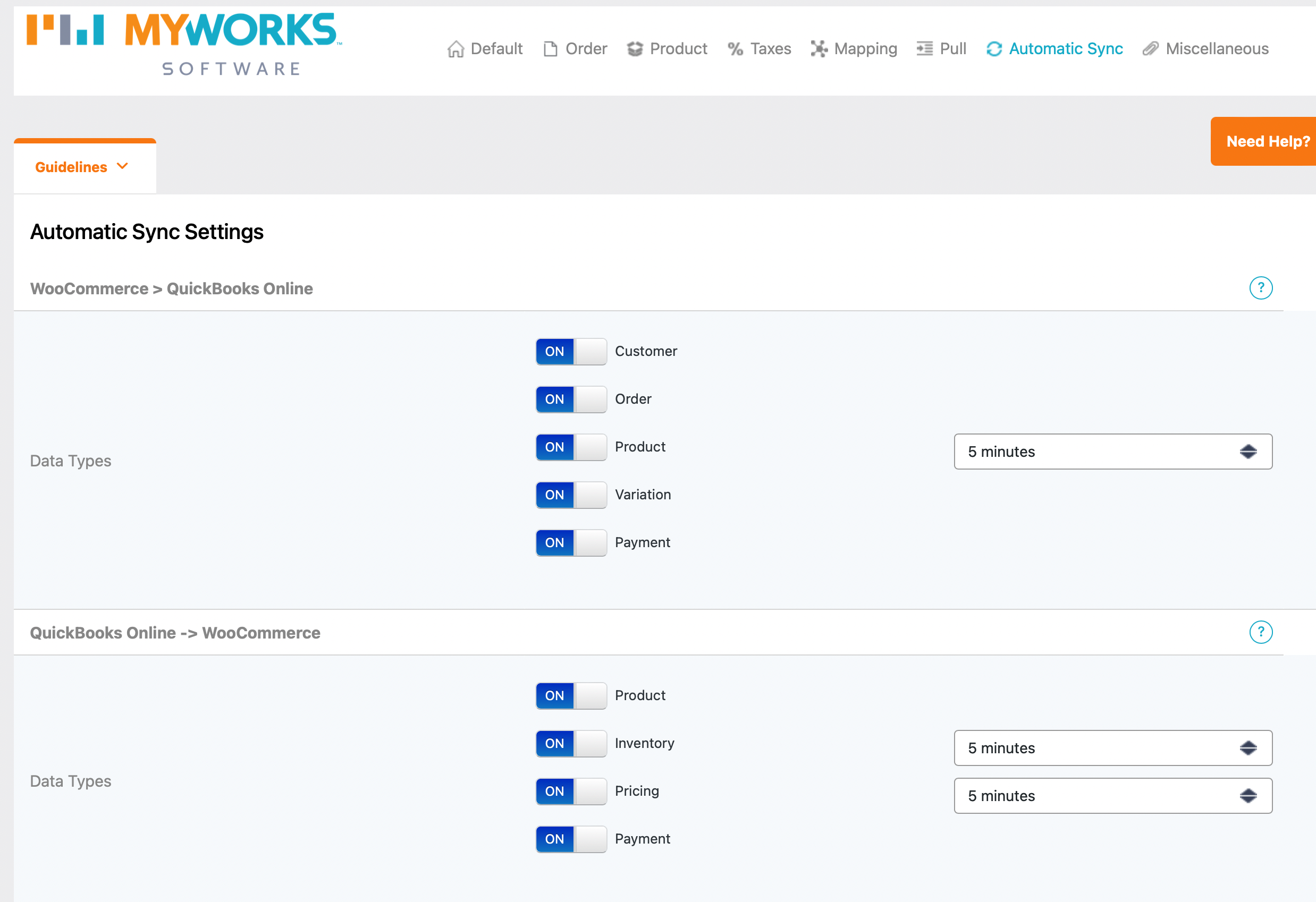
Now that your new customers, products, orders and more are automatically syncing – how about any data that was already existing in WooCommerce or QuickBooks before setting up MyWorks? Although we won’t automatically sync it, you can push this data to QuickBooks or pull it into WooCommerce through our sync.
Products
Existing products in WooCommerce can be pushed to QuickBooks by visiting MyWorks Sync > Push > Products. Select the products to push to QuickBooks and click
Push Selected Products.
Visit MyWorks Sync > Pull > Products to select products in QuickBooks and pull them into WooCommerce.
Tip: Before pushing or pulling products, be sure to visit MyWorks Sync > Map > Products to map any products already in both WooCommerce and QuickBooks.
Orders
Existing orders in WooCommerce can be pushed to QuickBooks by visiting MyWorks Sync > Push > Orders. Select the orders to push to QuickBooks and click
Push Selected Orders.
Tip: When syncing orders, we’ll automatically sync customers into QuickBooks as needed – it’s not necessary to first push customers to QuickBooks.
How does the sync work? Will all my old data be immediately synced?
As soon as you finish setting up our sync, we’ll only start automatically syncing NEW data. This automatic sync can be enabled/disabled individually for different data types, like customers, orders, products, inventory and more – so you can control which new data you’d like to automatically sync. OLD (historic) data will NOT be automatically synced – but can be pushed to QuickBooks by visiting MyWorks Sync > Push.
What advanced features should I review beyond the basic syncing of customers and orders?
One of the many benefits of MyWorks is how powerful and advanced the functionality is! While simple enough to easily set up, MyWorks is also customizable enough to fit almost any workflow! Some special features include custom field mapping, transaction fee support, automatic bank deposits, extra compatibility with 25+ WooCommerce Extensions, easy control over when orders/payments sync with per-gateway and per-role support, and much more! Visit the support docs for a great review of many different features.
Can I push existing/old customers, orders & products into QuickBooks?
Yes! You can use the Push section to push your existing customers, products, orders and more into QuickBooks – and even pull products into WooCommerce from QuickBooks! (Our monthly plans have a limit of pushing up to the last 30 days of orders, and the forever free Launch plan has a limit of up to the last 7 days of orders.)
Will orders be synced as soon as they’re placed?
Yes! Our sync is in real-time – so new customers, products, orders and more will be automatically synced right away! (Inventory level sync happens every 5 minutes.)
How can I tell if my orders/products have synced?
We add a sync status indicator next to each of your orders in WooCommerce > Orders – telling you in real time if it’s been synced or not. Additionally, you can see the sync status of any of your customers, orders, products & more by visiting MyWorks Sync > Push.
If I have some data already entered into QuickBooks, will it be duplicated?
Our sync never duplicates customers, orders or products! If we’ve already synced an order into QuickBooks, you can update/push it in WooCommerce, and we’ll simply update it in QuickBooks. If you have orders in QuickBooks entered manually or by another integration – that’s not a problem. Our sync may not recognize them if they don’t match your WooCommerce order number, but we won’t attempt to automatically re-sync them.
Is MyWorks compatible with variations, groups, bundled products & composite products?
We sure are! Although
Bundled &
Composite products are not native to WooCommerce (added by a WooCommerce Extension), we still have built-in compatibility with them, so you’re all covered!
What QuickBooks versions are supported?
Our sync supports all QuickBooks Online versions: Simple Start, Essentials, Plus & Advanced – in all countries around the world! We also support Quickbooks Desktop Pro, Premier & Enterprise – 2015 or later. We also support QuickBooks POS – V8 or later.
Where should my products be as I start getting set up?
We recommend you at least start with all your products in WooCommerce, and each should have a unique SKU (although not required). If all of your products are in QuickBooks, that’s fine – you’ll still be able to pull them into WooCommerce through our sync.
How do my payment methods and bank accounts need to be set up?
You should have at least one payment gateway set up in WooCommerce, and your corresponding Bank Accounts added in QuickBooks Online. This is also something your accountant can help with.
Do I need to charge tax? If so, do I know what the rates are and have them correctly set up?
If you do need to charge tax, you simply need to ensure your tax rates are added in your WooCommerce Settings, and in your QuickBooks Tax area – and you’ll be able to link them together in our sync.
I’m using an automated sales tax calculation service in WooCommerce. Anything I need to do?
You’re all set! We’re already compatible with services like
Avalara, TaxJar, Taxify and more, so we’ll automatically sync the calculated tax into QuickBooks with the order.
I couldn’t find my answer here. What do I do?
Visit our complete Help Center
here, or reach out to our support at anytime (support@myworks.software), and our 24/7 support team will be happy to give you a hand!