Krokedil Product Documents makes it easy for you to display and send documents to your customers related to a specific product.
Installation
↑ Revenir en haut- Download the .zip file from your WooCommerce account.
- Go to: WordPress Admin > Plugins > Add New and Upload Plugin the file you have downloaded.
- Install Now and Activate.
More information at Install and Activate Plugins/Extensions.
Setup and Configuration
↑ Revenir en hautGo to WooCommerce > Settings> Product Documents.
- Include documents – Add a section to order emails containing links to related documents.
When this feature is activated, and a product with a document assigned to it exists in an order, the email sent to the customer will include a new section with links to the documents. - Display tab – Check this box to display documents in a custom product tab.
Documents can also be displayed via the shortcode [kpd_documents]
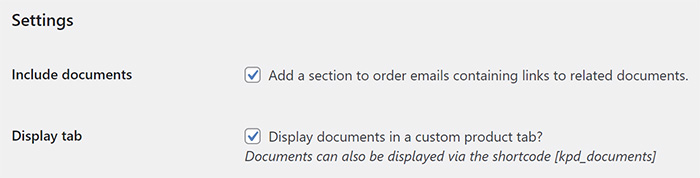
Add documents to a product
↑ Revenir en hautThe plugin adds a new product data tab named Documents.
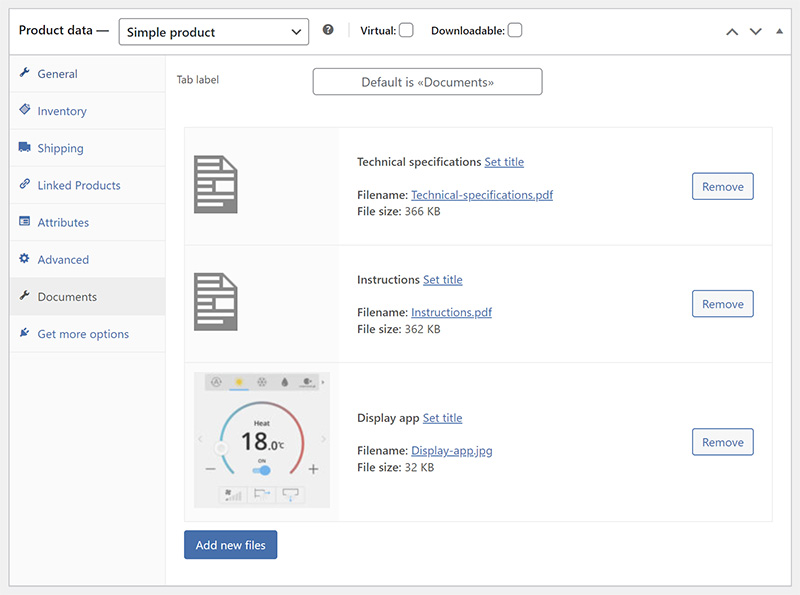
In this tab you can:
- Add one or several documents to the product.
- Drag and drop the display order of the documents.
- Change the title of the documents.
- Change the documents tab name displayed in the front-end.
To assign a document to a product you:
- Click on the Add new files button.
- Select the document you want to assign.
- Click the Update button in the top right Publish metabox.
- If you want to change the document title or reorder the documents display order, make sure to Update the product again when you’re finished.
Front-end view
↑ Revenir en hautThe plugin adds a new product tab displayed on the single product page. Each document is listed with the file name or the specified document title, along with an icon illustrating the document’s file type.
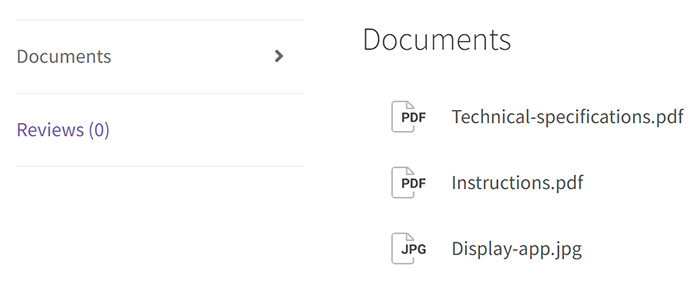
Email view
↑ Revenir en hautIf the Include documents setting is enabled, a section is added at the bottom of the order email, containing links to the related documents.
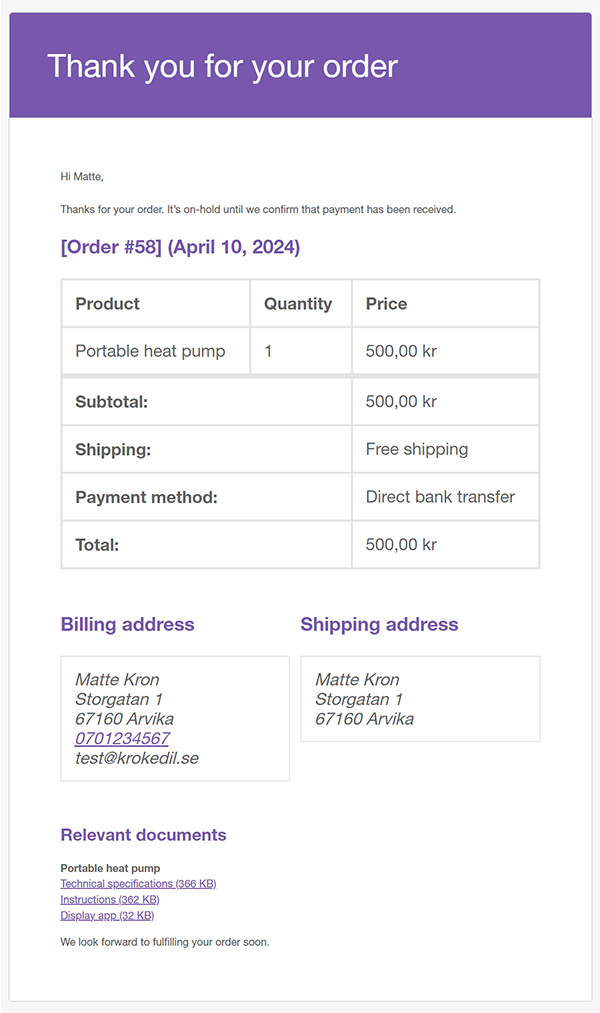
Customizing the icons
↑ Revenir en hautIf you want to use your own icons, the plugin have a filter named kpd_document_icon.
You can modify the icons in the following way:
Questions & support
↑ Revenir en haut- Please get in touch with us if you have any questions before you buy the plugin.
- Have you already purchased the plugin and need some assistance – create a ticket an we will help you.