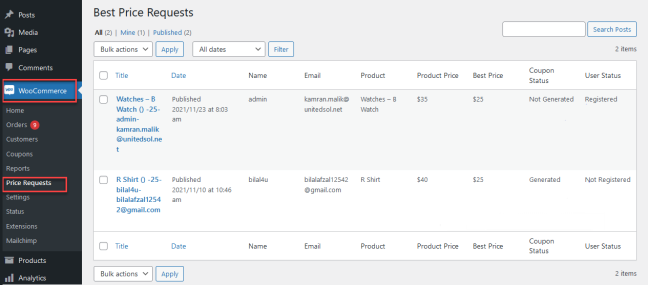Beat the price competition and offer shoppers a price guarantee with the name your price WooCommerce plugin and increase your revenue generation.
Installation
↑ Back to top- Download the Price Guaranteed for WooCommerce .zip file from your WooCommerce account.
- Go to: WordPress Admin > Plugins > Add New and Upload Plugin.
- Choose File for the file you downloaded, .
- Install Now and Activate Plugin.
Configurations
↑ Back to topTo configure the extension, go to WooCommerce > Settings within the WordPress admin panel and click on the Price Guarantee tab. You will find the following tabs: General Settings and Popup Settings.
General Settings
↑ Back to top- Enable Price Guarantee Functionality Enable or disable the price guarantee functionality of the WooCommerce name your own price plugin.
- Show Popup Open Button on Shop Page Choose to display the button for a popup on the shop page
- Popup Open Button Width on Shop Page (in px) Set popup button width for shop page
- Popup Open Button Width on Single Product Page (in px) Set popup button width for single product page
- Popup Open Button Height (in px) Set popup button height in px
- Display Product Price on Popup Option to display product price on the popup
- Popup Open Button Position Choose the position of the popup button
- Popup Open Button Text Set the text of the popup open button
- Popup Open Button Background Color Set the background color of the popup button
- Popup Open Button Font Color Set the font color of the popup button
- Popup Title Set the title of the popup
- Popup Submit Success Message Customize the message for successfully submitting the popup form
- Popup Submit Error Message Option to set an error message for the popup form
- Popup Submit Button Text Set the text of the button on the popup form
- Exclude Products Add products to exclude from this functionality
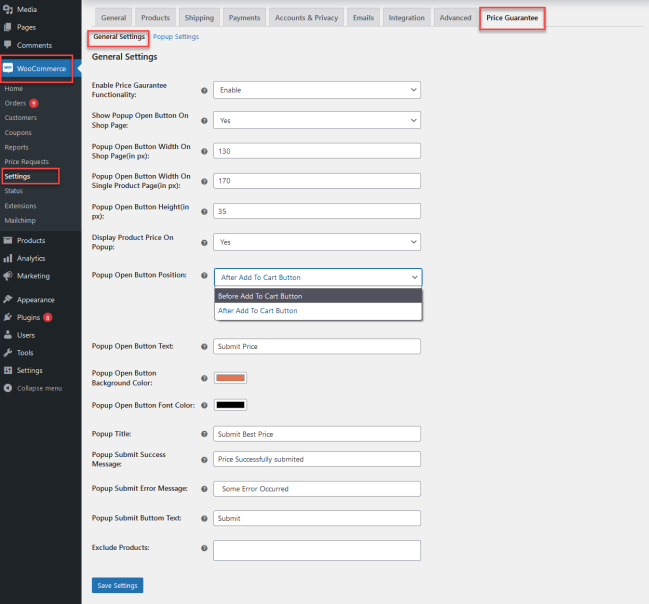
Popup Settings:
↑ Back to top- Popup Width Set the width of the popup
- Display Product Image on Popup: Select to display the product image on the popup
- Display Name Field on Popup: Select to display the name field on the popup and select the adjacent field to require the name field on the popup
- Display Site URL Field on Popup: Select to display the site URL field on the popup and select the adjacent field to require the URL field on the popup
- Display Price Field on Popup: Select to enable the price field on the popup and select the adjacent field to require the note field on the popup
- Require Note Field on Popup: Select to require note field on the popup
- Popup Background Color: Set popup background color
- Popup Title Color: Set popup title color
- Popup Submit Button Background Color: Choose the background color for submit button
- Popup Submit Button Font Color: Set submit button font color
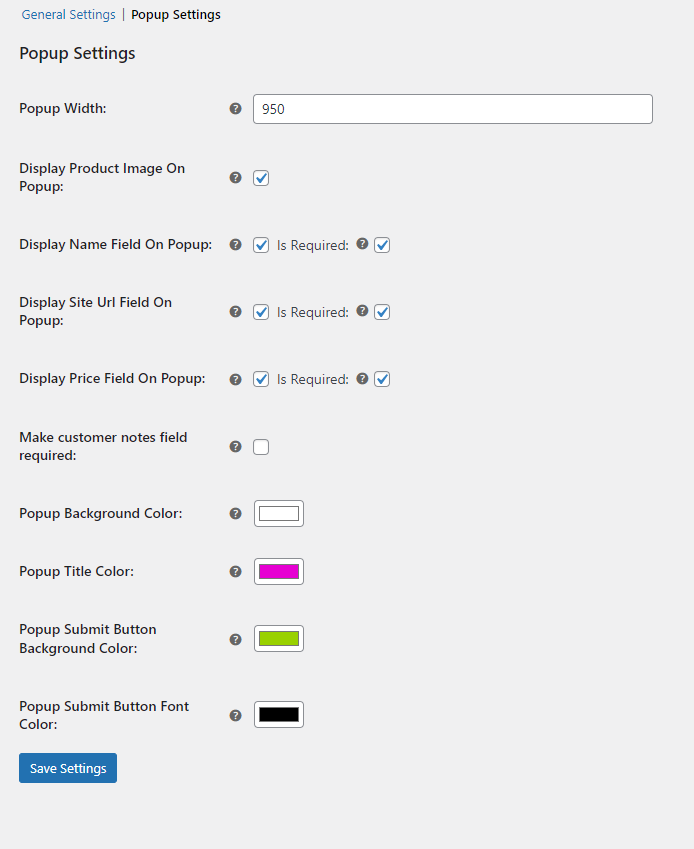
Price Requests:
↑ Back to topThe Price Requests tab (WooCommerce > Price Requests) displays all of the price requests submitted by customers allowing you to accept or reject the customer’s request. In addition, you can generate a coupon code for the user, set coupon amount as well as set the coupon expiration date, usage limit, and limit purchase quantities. After generating the coupon, you can send an email to the customer containing coupon code.