Overview
↑ Volver al principioElementor Connector for WooCommerce Bookings is an extension for WooCommerce that gives shop owners, designers & agencies complete control over the design and layout of all elements in WooCommerce Bookings. It adds a dedicated widget with style controls for use in the popular Elementor Pro plugin: Allowing you full creative freedom for your bookable product.
Update: This plugin also forms part of the Elementor Connector bundle, which includes the WooCommerce Bookings widgets and many more → All for the same price!
With Elementor Connector for WooCommerce Bookings you have:
- A Customisable Elementor Booking Form widget that can be used in customised Elementor templates
- Full style control for padding, margin, fonts, backgrounds, borders, dimensions and more
- Access to quality, pre-designed templates (more coming soon!)
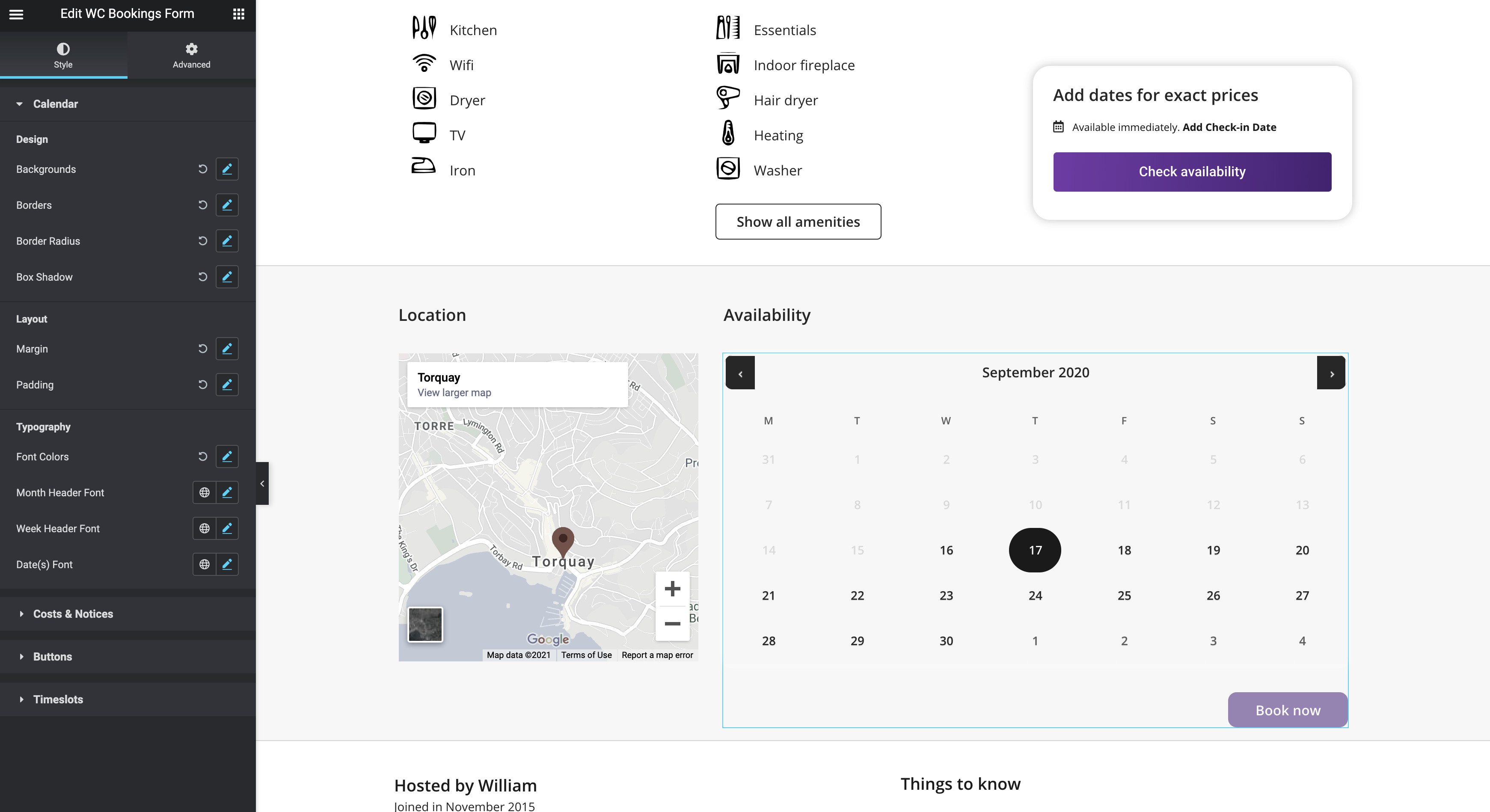
Installation
↑ Volver al principioOnce you’ve purchased Elementor Connector for WooCommerce Bookings, you can download the plugin from your confirmation email or WooCommerce account. To install it, follow these steps:
- Ensure that WooCommerce Bookings, Elementor and Elementor Pro is installed & active
- Go to Plugins > Add New > Upload
- Select the ZIP file you just downloaded
- Click Install Now, and then Activate
Once you’ve installed and activated the plugin, navigate to Templates > Theme Builder to create a new template for single product pages in WooCommerce. To use the new widget on a page, drag-and-drop the WC Bookings Form Elementor widget onto the page/section.
More information at: Installing and Managing Plugins.
Usage
↑ Volver al principioAfter ensuring there are existing bookable products on your store, please follow these steps to create a unique Single Product page template in Elementor Pro:
- Navigate to Templates > Add New
- Select Single Product template
- Use a template name that will identify it as your bookable products template (e.g. Single Bookable Product)
- Select Create Template
- In the Elementor template editor, locate and add the WC Bookings Form widget
Setup & Resources
↑ Volver al principioNote: If you’d like access to the Elementor template files used in our demo, you can download those for free at our website.
Store Owner’s Settings Guide
FAQ & Feedback
Troubleshooting & Support
↑ Volver al principioPurchased Elementor Connector for WooCommerce Bookings and need assistance? If you’ve found an issue:
- Ensure you have the latest versions of all extensions and themes. Go to WooCommerce > System Status to check for plugin updates and other important information that may require your attention.
- Rule out a plugin conflict: Turn off all plugins except WooCommerce and Elementor Connector for WooCommerce Bookings. If the issue is resolved, find the plugin that triggers it by re-activating plugins one by one.
- Rule out a theme conflict. Activate Storefront, or a default WordPress theme such as TwentyTwenty and check if the issue still occurs. If it doesn’t, please contact your theme author(s).
- Read the most Frequently Asked Questions for possible solutions.
- Use the WooCommerce Self Service Guide.
If you followed these steps but the issue persists, get in touch with us via the Help Desk!