WooCommerce Square can be used for managing inventories and also as a payment gateway. You can configure the plugin to use either one of them or both!
This documentation section is dedicated to guiding you through the inventory sync settings. Before we delve into the specifics of configuring these settings, please make sure that your site meets these requirements and that you have connected your Square account to your site.
Requirements for the WooCommerce Square Sync
↑ Back to topTo ensure a smooth integration and operation of WooCommerce Square, please take note of the following requirements:
- Ensure Connection: Before proceeding, make sure that your WooCommerce store is already connected to your Square account.
- Background Processing: Ensure that your website supports background processing. This is essential for syncing product data between Square and WooCommerce.
WooCommerce Square Sync General Settings
↑ Back to topDiving into the General Settings of WooCommerce Square, here’s what you need to know:
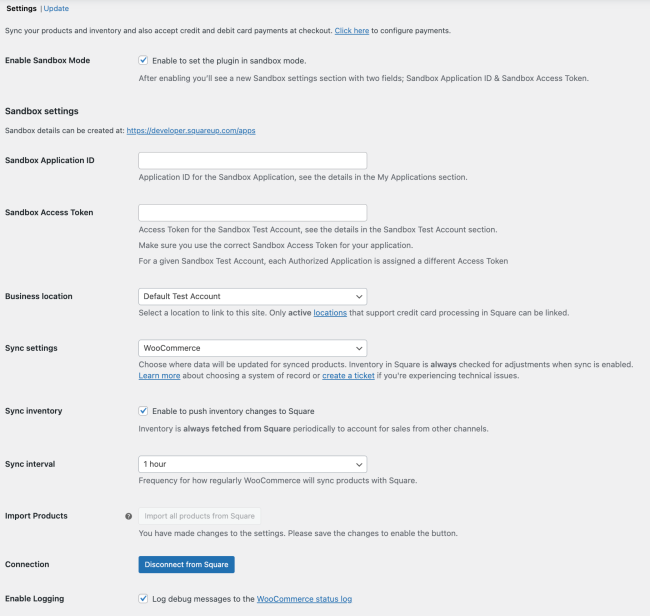
- Business Location: Choose the Square location you wish to link with your WooCommerce store. Only active locations with credit card processing enabled will be listed.
- Sync Settings: Decide where you will update data for synced products. You can choose to have changes in WooCommerce overwrite Square data, or vice versa.
- Sync Inventory: Enable this to keep your inventory counts in sync between WooCommerce and Square. Remember, inventory editing should be done in the platform you’ve chosen as your Sync setting.
- Handle Missing Products: Decide how to handle products that are in WooCommerce but not found in Square. You can choose to hide these products in WooCommerce.
- Sync Interval: Determines how frequently WooCommerce will sync products with Square, ensuring your product catalog is always current.
- Connection: You can connect or disconnect your WooCommerce store from Square.
- Enable Logging: Turn this on if you’re experiencing issues with the plugin. It helps in diagnosing problems by saving debug messages under WooCommerce > Status > Logs.
- Import Products: Use this feature to import new products or product changes from Square into WooCommerce. Products must have unique SKUs in Square to be imported.
Note on the “Import Products” setting: It will import all new products, variations, and categories from Square. This will create a new product in WooCommerce for every product retrieved from Square.
If you have products in the trash from the previous imports, these will be ignored in the import. Once you click on the button, you can enable the option to update existing WooCommerce products.
Enabling Inventory Sync for Products
↑ Back to topTo share product information and inventory between Square and WooCommerce, you must enable syncing for each product at the product-level. Please make sure that the product has a SKU, this is how products are matched between Square and WooCommerce.
Inventory Sync for Products can be done individually by enabling ‘Sync with Square’ for each product or in bulk for multiple products at once. See the steps below for guidance on either method.
Product Level
↑ Back to top- Navigate to Products > All Products.
- Edit the product.
- Enable the Sync with Square checkbox.
- Click Update.
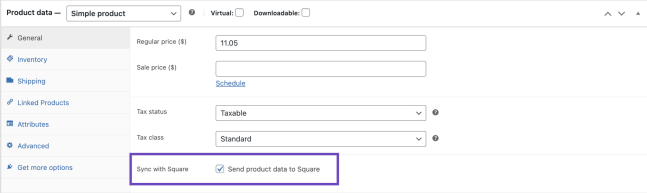
Bulk Editing
↑ Back to top- Navigate to Products > All Products.
- Select the products you want to update.
- From the Bulk Actions menu, select “Edit” and click ‘Apply’
- Update the Sync with Square? field to “Yes”.
- Click Update.
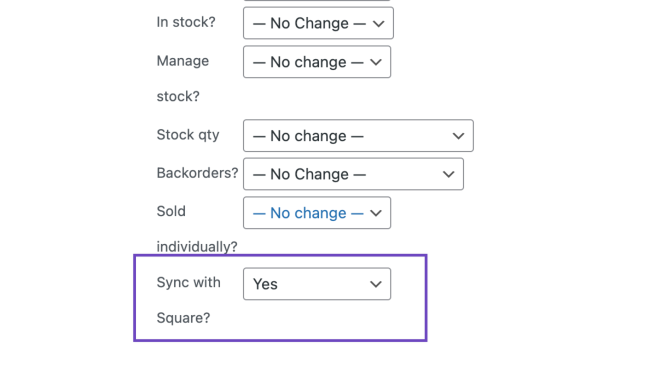
Sync Product data from WooCommerce to Square
↑ Back to topSettings
↑ Back to topIntegrating WooCommerce with Square allows for seamless synchronization of your product data, ensuring your inventory is up-to-date across both platforms.
If you’ve chosen WooCommerce as your Sync Setting (known as System of Record in versions before 3.4.0), you’ll find several configurable options mentioned below on the settings screen along with general settings:
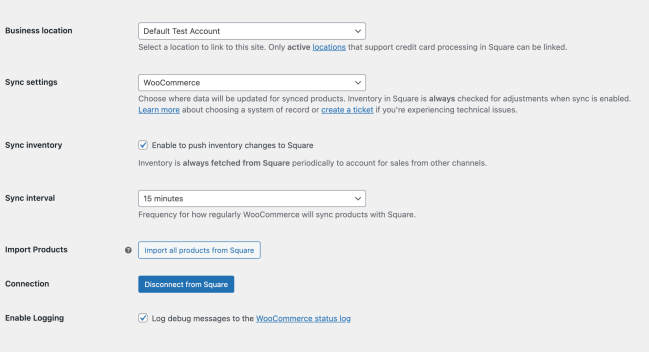
- Sync Inventory: When Sync Inventory is enabled, inventory updates are pushed from WooCommerce to Square.
Note: Despite WooCommerce being set as the Sync Setting, inventory data is pulled from Square every hour to reflect point of sale (POS) transactions. While changes to product details like name, price, category, description, and image will sync from WooCommerce to Square, Square ultimately updates the stock levels every hour to account for point of sale (POS) transactions.
Product Data Synchronization
↑ Back to topWhen you select WooCommerce as your Sync Setting (known as System of Record in versions before 3.4.0), the extension will automatically update product data in Square to match the product data in WooCommerce. Please make sure that the “Sync with Square” is enabled at the product level.
This synchronization covers the following product data:
- Product Name: The name of your product
- Product Price: The selling price of your product.
- Product Category: The category under which your product is classified.
Square supports only one category per product. When syncing from WooCommerce, if a product belongs to multiple categories or sub-categories, Square will select the first category alphabetically, regardless of its hierarchy. For instance, if a product is listed under “Clothing > Accessories” in WooCommerce and both are selected, Square will use “Accessories” as the category, ignoring “Clothing” as the parent category.
- Product Description: Detailed information about your product.
- Inventory Count: Updated based on WooCommerce inventory, if inventory sync is enabled at the product level in WooCommerce.
- Product Image: Updated to match WooCommerce product image.
Stock Update Process
↑ Back to topThe synchronization between WooCommerce and Square operates based on a set interval configured in the “Sync Interval”.
For effective sync, ensure that the SKU (Stock Keeping Unit) matches between WooCommerce and Square products, that the Business Location is set correctly within the WooCommerce > Settings > Square, and that you have enabled the “Sync with Square” setting at the product level.
Here’s how the process works:
- Automatic Sync: The plugin will send updated information from WooCommerce to Square whenever you make a change to a synced product via manual edit in WooCommerce, import, or API.
- Manual Sync: You can manually trigger a sync to immediately reflect changes made in your WooCommerce store to Square.
- Manual Fetching Stock at Product Level: You can manually fetch stock for a particular product by clicking on the “Fetch stock from Square” under Product Data > Inventory tab.
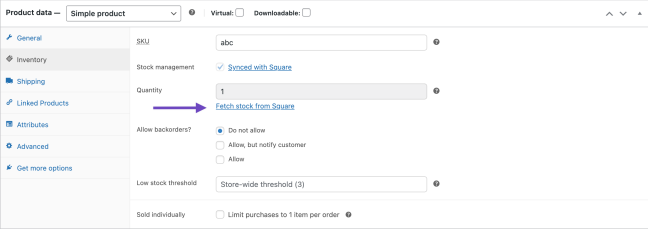
Note: When WooCommerce is set as the Sync Setting, it’s crucial to refrain from manually updating product data in Square (only updating the stock count in Square). This ensures your product inventory remains consistent across both platforms.
Sync Product data from Square to WooCommerce
↑ Back to topSettings
↑ Back to topIf you’ve chosen Square as your Sync Setting (known as System of Record in versions before 3.4.0), you’ll find several configurable options mentioned below on the settings screen along with general settings:
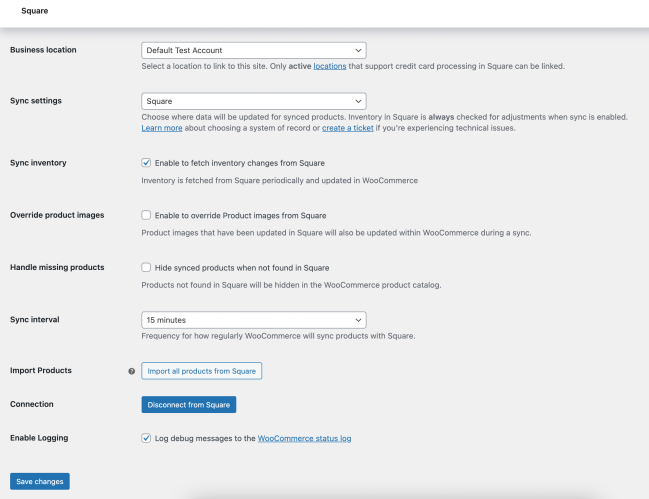
- Sync Inventory: This setting allows you to fetch inventory changes from Square automatically.
- Override Product Images: When product images are updated in Square, enabling this option will also update those images within your WooCommerce store during a sync. By default, Product images will be imported from Square if no featured image is set in WooCommerce.
- Handle Missing Products: Products not found in Square will be hidden in the WooCommerce product catalog. If this setting is disabled, no action will be taken against missing products beyond a notification in the Sync records section.
Product Data Synchronization
↑ Back to topWhen you select Square as your Sync Setting (known as System of Record in versions before 3.4.0), the extension will automatically update product data in WooCommerce to match the product data in Square. Please make sure that the “Sync with Square” is enabled at the product level.
This synchronization covers the following product data:
- Product Name: The name of your product
- Product Price: The selling price of your product.
- Product Description: Detailed information about your product.
- Inventory Count: Updated based on Square’s inventory if inventory sync is enabled at the product level in WooCommerce.
- Product Image: Updated to match Square’s product image if the “Override Product Images” setting is enabled. If not, by default, Product images will be imported from Square if no featured image is set in WooCommerce.
- Product Category: The category under which your product is classified.
Square now supports more than one category per product. Nevertheless, when syncing/importing products from Square to WooCommerce, if a product belongs to multiple categories or sub-categories, only the first category assigned to it will be imported/synced.
Stock Update Process
↑ Back to topThe synchronization between Square and WooCommerce operates based on a set interval configured in the “Sync Interval”.
For effective sync, ensure that the SKU (Stock Keeping Unit) matches between Square and WooCommerce products, that the Business Location is set correctly within the WooCommerce > Settings > Square, and have enabled the “Sync with Square” setting at the product level.
Here’s how the process works:
- Automatic Sync: Square will sync information with WooCommerce at regular intervals based on the “Sync Interval” setting. This includes updates to product names, prices, descriptions, categories, inventory counts, and images (if enabled).
- Manual Sync: You can manually trigger a sync to immediately reflect changes made in Square on your WooCommerce store.
- Manual Fetching Stock at Product Level: You can manually fetch stock for a particular product by clicking on the “Fetch stock from Square” under Product Data > Inventory tab.
Note: When Square is set as the Sync Setting, it’s crucial to refrain from manually updating product data in WooCommerce. Such changes will be overwritten by Square’s data during the next sync, whether automatic or manual.
Additionally, to import new products use the “Import Products” setting.
Manually Sync Products Between WooCommerce and Square
↑ Back to topTo facilitate the synchronization of product data between WooCommerce and Square, merchants have the option to manually initiate a sync at any time. This ensures that your product records in both systems are consistent and up-to-date. Before you can manually sync products, ensure that the product you wish to sync is set up to Sync with Square.
Follow the below steps to manually sync your products:
- In your WordPress dashboard, go to WooCommerce > Settings.
- Click on the Square section to access Square settings.
- Within the Square settings, click on the Update tab.
- Click the Sync Now button to start the manual synchronization process.
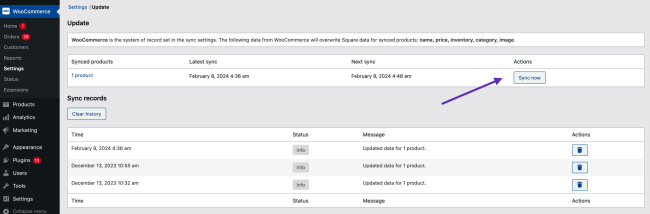
Once the synchronization process begins, you can track its progress and results in the Sync Records section. Here, you’ll find a brief overview of the sync details.
If you have opted in for the “Square sync completed” email notification, designated recipients will receive an email about the sync results once the process is complete.
Receive Sync Progress Emails
↑ Back to topIf you have a large inventory, synchronizing your products between WooCommerce and Square may take a while. To keep you informed when a manual sync is completed, you can opt to receive a notification email.
You can set up the Square sync completion notification by following the below steps:
- Navigate to WooCommerce > Settings > Emails in your WordPress dashboard.
- Click on Square Sync Completed
- Tick the Enable checkbox to activate notifications for when Square sync is complete.
- Specify the email addresses that should receive this notification in the provided field. If you wish to add multiple recipients, separate each email address with a comma.
- Once you’ve made your adjustments, click Save Changes to apply your settings.

Now you’ll be notified via email once the synchronization process between WooCommerce and Square is finished, helping you manage your product listings more efficiently.
Frequently Asked Questions
↑ Back to topI’ve set Square as the Sync Setting, so why are products missing from WooCommerce that I can see in Square?
↑ Back to topIf a Square product is missing from WooCommerce, check to confirm that the missing product is listed under the same Square Location as defined in the settings under WooCommerce > Settings > Square and make sure that product SKUs match between the two platforms.
How are sale prices synced between WooCommerce and Square?
↑ Back to topWhen Square is set as the Sync setting, the base price in Square will always be imported as the regular price in WooCommerce. However, when WooCommerce is set as the Sync Setting, and there is a Sale Price set for a synced product in WooCommerce, that price will be set as the base price in Square for the matching product.
If Sync is enabled, will my sales/order data in Square be synced to WooCommerce?
↑ Back to topSales orders are not synced with WooCommerce Square. Currently, sync only works for Product data.
Does WooCommerce Square integrate with Square Appointments?
↑ Back to topNo, the Square Appointments feature is not available in the latest version of our WooCommerce Square plugin.
Will Automatic Sync trigger on days that my site has no traffic?
↑ Back to topThe Square automatic sync works with Action Scheduler and Action Scheduler relies on WP-Cron unless your site is not using system Cron. This means that there is a possibility that the sync job will not trigger until there is some traffic on the site. That includes admins, so if you log in to your admin area, that’ll trigger the cron and thus the sync.
How does WooCommerce Square handle tax-inclusive pricing?
↑ Back to topWooCommerce Square does not support tax-inclusive pricing. Please ensure that your Square tax rates match your WooCommerce tax rates. If you have set your site to use tax-inclusive pricing under WooCommerce > Settings > Tax, you will see a notification when editing products to this effect.
Why can’t I sync products with multiple attributes via WooCommerce Square?
↑ Back to topUnlike WooCommerce, Square does not support multiple attributes. If you would like to sync multiple attributes from WooCommerce to Square, consider combining attributes into one product variation – for example, instead of a “color” attribute and a “size” attribute (e.g. black or blue and small or large), combine the two in your product variations (e.g. black-small, black-large, blue-small, blue-large).
Why aren’t my product categories syncing correctly via WooCommerce Square?
↑ Back to topWhile WooCommerce lets you set multiple categories and sub-categories, Square only accepts one category per product. Because of this limitation, if WooCommerce is set as Sync Setting, only the first or parent category will be sent to Square.