Customers don’t want to spend the whole day waiting for the order. That’s why Order Delivery allows defining Delivery Time Frames / Time Slots.
That means you can divide a delivery day into multiple ranges of hours. For example:
- Morning: 8:00 am – 12:00 pm
- Afternoon: 12:00 pm – 16:00 pm
- Etc.
Note: To customize the time format, use the global WordPress setting “Settings > General > Time Format“.
By doing that, customers can select a delivery time frame in addition to the delivery date when they are making a purchase in the checkout form.

A time frame is represented by the following data:
- Title: A title to identify the time frame.
- Time from: The starting hour.
- Time to: The ending hour.
- Number of orders: The number of orders that can be delivered in the time frame. Once reached, it won’t appear to select by the customer.
- Shipping methods: The available shipping method for this time frame.
Add time frames
↑ Back to topYou can add a time frame from the “Delivery days” setting. Just click on the button located on the bottom-left corner of the table.

When adding a time frame from this location, all the enabled delivery days will be selected by default in the “Delivery days” field. This allows you to add the same time frame to multiple delivery days at once. You are free to modify the delivery days in which the time frame will be added.
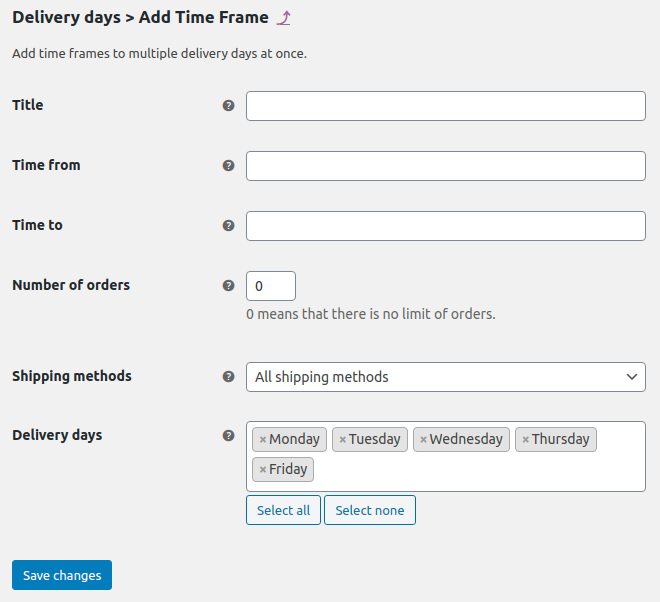
Note: You can edit the “Time from” and “Time to” values manually after selecting an option from the list in order to define a lower interval than 30 minutes. E.g. 15 minutes.
You can also add a time frame to a specific delivery day directly from its settings form:
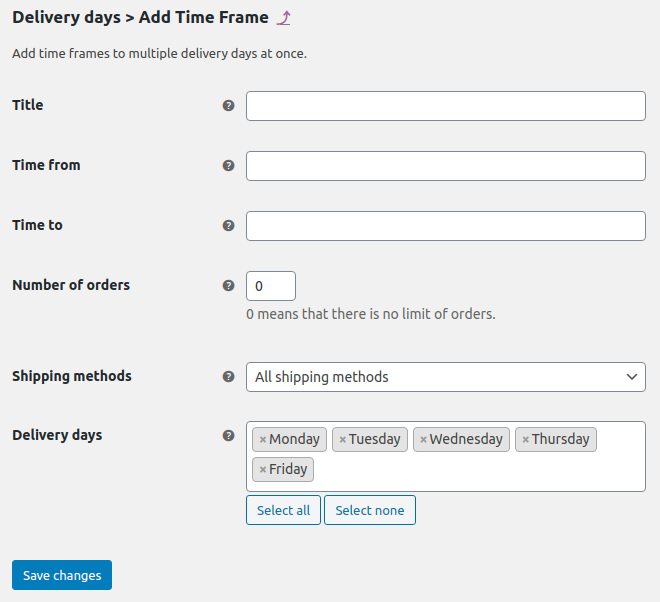
The time frame will only be created on the currently selected day.
Checkout
↑ Back to topAfter defining the delivery time frames, the customer can select one of them in the checkout form.
Note: The extension uses the WordPress “Time Format” global setting (“General > Settings > Time Format”).
Depending on the selected option in the “Delivery fields” setting, the behaviour of the “Time frame” field in the checkout form may vary.
By default, the “Time frame” field is optional. That means if the customer doesn’t select one, we understand the range of hours is indifferent and this information won’t be saved with the order. Is up to you to assign one manually.
Note: If there is a single delivery time frame available, it will be assigned by default.
Otherwise, if the delivery fields are required, this field will be required to, like the delivery date.

Finally, if the delivery fields are in “auto” mode, the extension will assign the first available time frame if the customer leaves it empty.
Delivery details
↑ Back to topThe delivery information will appear on every page related to the order, like the “Thank you” page, emails, etc.

It will also appear in the order list (“WooCommerce > Orders”) as additional information in the “Delivery Date” column.

Edit order
↑ Back to topWhen editing an order in the admin dashboard, you will find a meta box in the right sidebar called “Delivery“. Here you will find the delivery details for the current order. You can modify it as you wish.

You will notice the “Time frame” has two input fields instead of a select field. This is due to the delivery time frame of the order is a copy of the selected time frame in the moment of the purchase. In this way, if you change the plugin configuration, the previous orders will keep its data unaltered.
There is no restriction to assign hours at this point. Select what you want and notify the customer about the changes with a note.