WooCommerce Bookings Availability ofrece a los clientes dos formas de ver y seleccionar reservas directamente desde entradas y páginas con:
- Un bloque de horario que muestra una lista de espacios disponibles en un día, una semana o un mes.
- Un bloque de calendario que muestra los espacios disponibles en un calendario semanal o mensual.
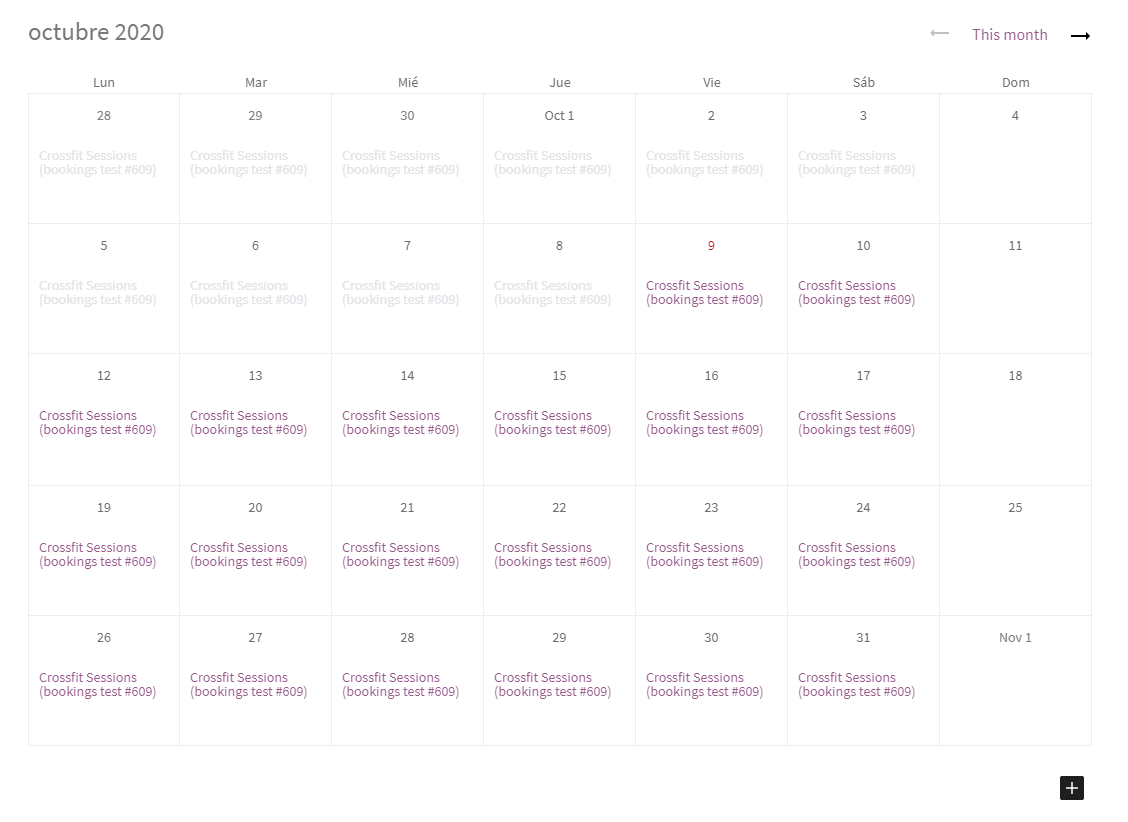
Requisitos
↑ Back to top- WordPress 5.0 o superior, con Gutenberg Block Editor
- WooCommerce 3.6 o superior
- WooCommerce Bookings 1.14.5 o superior (compra por separado)
Instalación
↑ Back to top- Descarga la extensión desde tu escritorio de WooCommerce.
- Ve a Plugins> Añadir nuevo> Subir plugin y selecciona el archivo ZIP que acabas de descargar.
- Haz clic en Instalar ahora y luego en Activar.
- Bookings Calendar
- Bookings Schedule
Instalación y configuración
↑ Back to top- Una instalación activa de WooCommerce Bookings. Más información en: Introducción a las reservas (artículo disponible sólo en Inglés). y
- Uno o más productos que se pueden reservar. Más información en: Creación de un producto reservable (artículo disponible sólo en Inglés).
- Añade un bloque.
- Selecciona los productos.
- Configura los ajustes para el bloque.
Añadir bloques a una entrada o página
↑ Back to top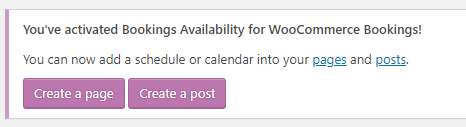 Después de la instalación y activación de WooCommerce Bookings Availability, aparece un mensaje que te guía al siguiente paso.
Después de la instalación y activación de WooCommerce Bookings Availability, aparece un mensaje que te guía al siguiente paso.
- Selecciona una página o entrada existente, o crea una nueva página o entrada, donde te gustaría ofrecer reservas a los clientes.
- Selecciona la ⊕ en la esquina superior izquierda del editor para añadir un bloque. Más información sobre cómo añadir bloques en: Añadir un bloque (articulo disponible sólo en Inglés).
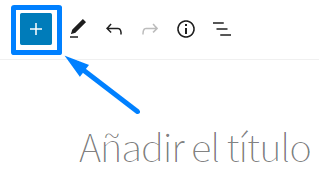
- Ve a la categoría WooCommerce y ábrela para encontrar los bloques de Bookings (Reservas).
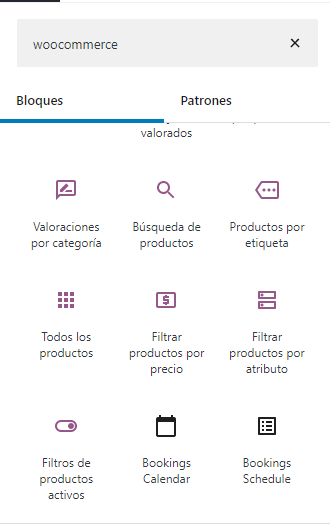
- Selecciona Bookings Calendar (Calendario de reservas) o Bookings Schedule (Programación de reservas) para añadir, y luego aparecerá en la página o entrada.
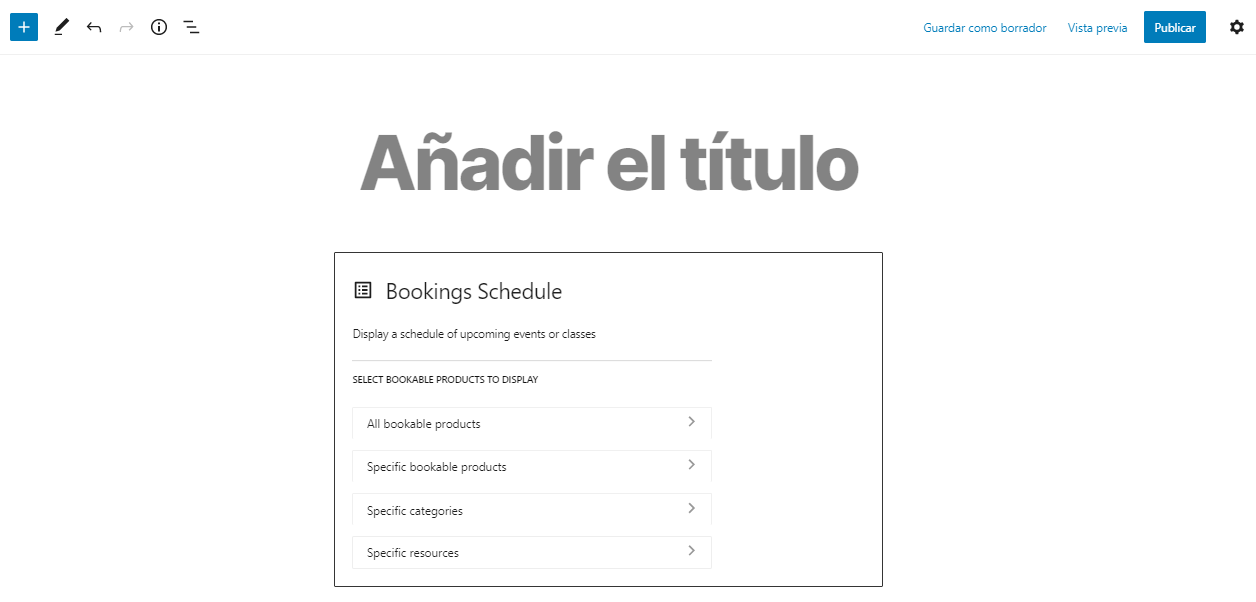
Seleccionar productos para mostrar
↑ Back to top- All bookable products (Todos los productos reservables) muestra la disponibilidad de todos los productos.
- Specific bookable products (Productos reservables específicos) muestra la disponibilidad de solo ciertos productos. Si se selecciona esta opción, busca el nombre de los productos deseados o marca la casilla o casillas de la lista.
- Specific categories (Categorías específicas) muestra la disponibilidad de productos asociados con determinadas categorías. Si seleccionas esta opción, busca el nombre de la categoría o categorías deseadas o marca las casillas de la lista.
- Specific resources (Recursos específicos) muestra la disponibilidad de productos que utilizan determinados recursos. Si seleccionas esta opción, busca el nombre de los recursos deseados o marca la casilla en la lista.
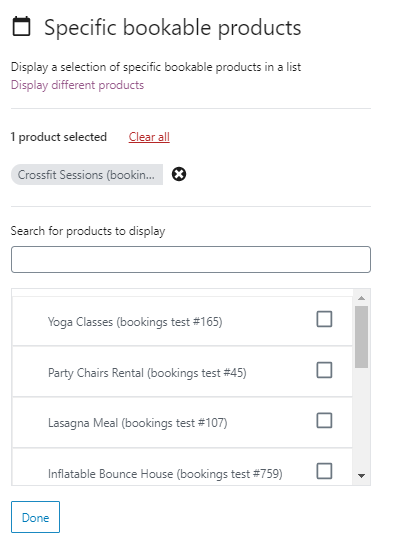 Ingresa texto en el campo de búsqueda o marca las casillas para seleccionar productos.
Selecciona Done (Listo) para guardar tu selección.
Para corregir un error o realizar una selección diferente, selecciona Display different products (Mostrar diferentes productos) para volver a la pantalla anterior y comenzar de nuevo.
Ingresa texto en el campo de búsqueda o marca las casillas para seleccionar productos.
Selecciona Done (Listo) para guardar tu selección.
Para corregir un error o realizar una selección diferente, selecciona Display different products (Mostrar diferentes productos) para volver a la pantalla anterior y comenzar de nuevo.
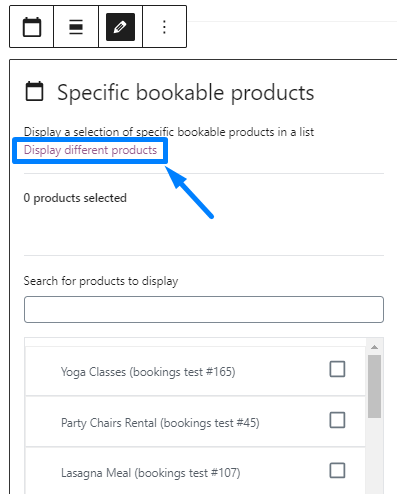 Ahora que se han seleccionado los productos que se pueden reservar, el último paso es configurar los ajustes para el bloque de reservas.
Ahora que se han seleccionado los productos que se pueden reservar, el último paso es configurar los ajustes para el bloque de reservas.
Configurar un bloque
↑ Back to topBloque Bookings Calendar (Calendario de reservas)
- Selecciona el bloque para mostrar los ajustes de visualización y la programación del bloque calendario de reservas en la barra lateral derecha.*
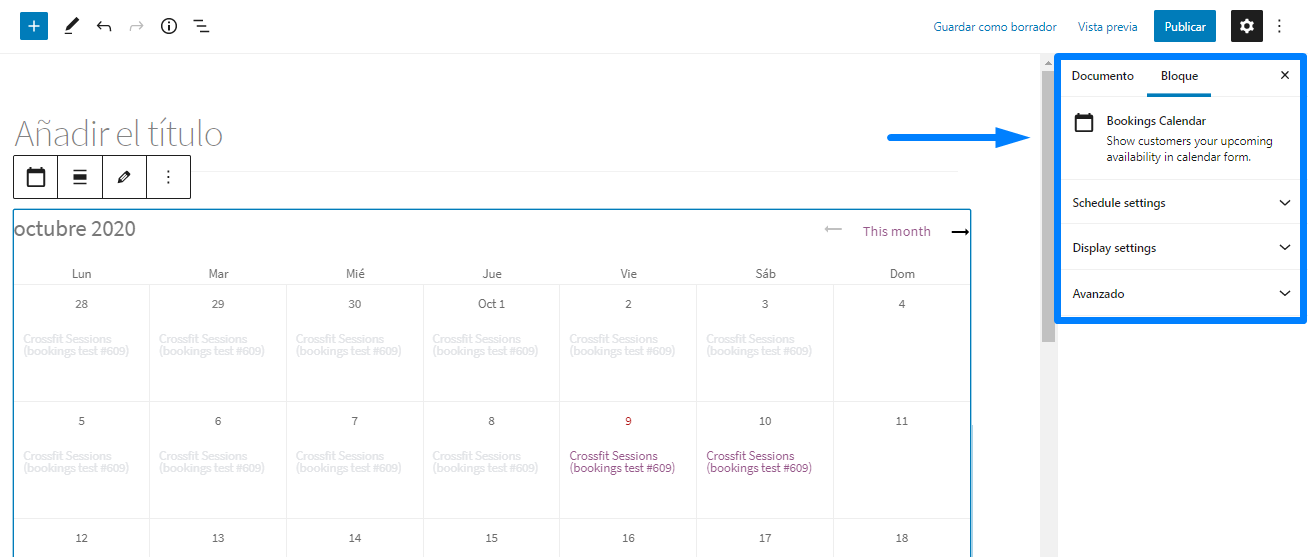
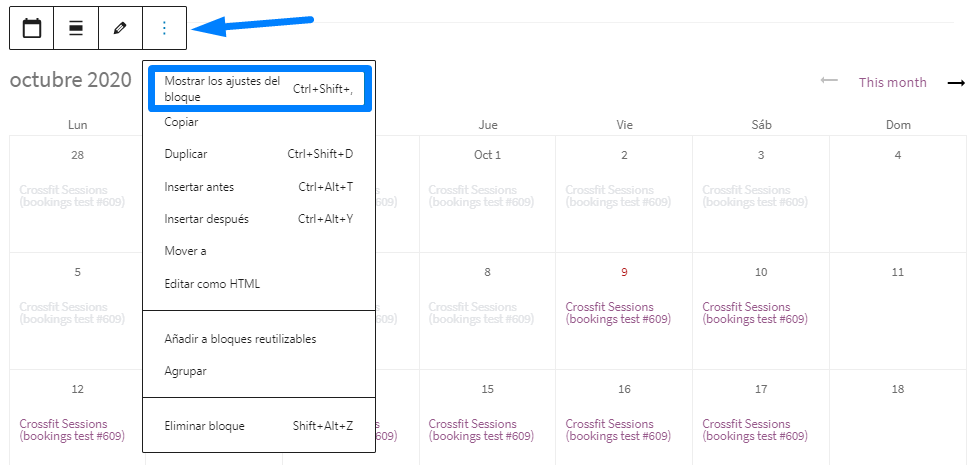
- Ingresa una preferencia para cada ajuste.
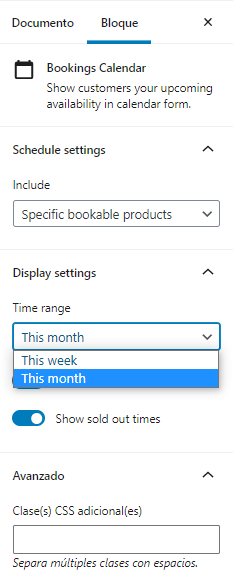
-
- Schedule Settings (Ajustes de programación) te permite cambiar los productos seleccionados, ofreciendo las mismas opciones que el bloque muestra cuando se añade por primera vez al Editor (sección anterior). Si realizas una selección diferente a la actual, asegúrate de finalizar la configuración con Done (Listo) para guardar los cambios.
- Display Settings (Ajustes de pantalla) ofrece una forma de cambiar cómo se muestra el calendario a los clientes.
- Time Range (Rango de tiempo) permite cambiar entre una vista semanal o mensual del calendario.
- Show date navigation (Mostrar navegación por fecha) alterna la visibilidad de los controles que permiten a los clientes avanzar o retroceder en el calendario. Apagado: solo muestra la semana / mes actual.
- Show sold out times (Mostrar espacios agotados) cambia la visibilidad de los espacios que se pueden reservar y que ya no están disponibles.
- Avanzado es para estilo CSS.
- Publicar para guardar.
Bloque Bookings Schedule (Programar reservas)
- Selecciona el bloque para mostrar el horario del bloque de reservas y los ajustes de visualización en la barra lateral derecha.*
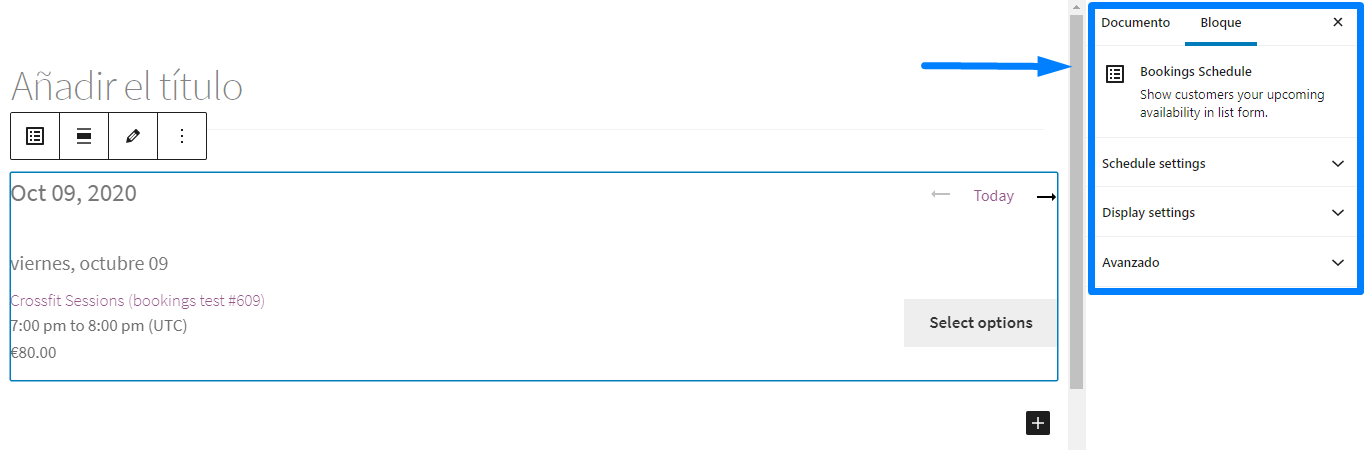
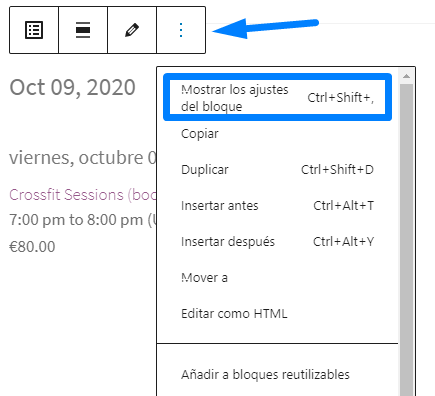
- Ingresa una preferencia para cada ajuste.
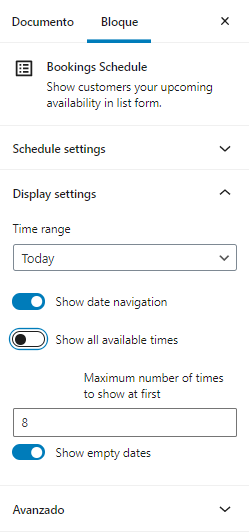
-
-
- Schedule settings (Ajustes de programación) te permite cambiar los productos seleccionados, ofreciendo las mismas opciones que el bloque muestra cuando se añade por primera vez al Editor (sección anterior). Si realizas una selección diferente a la actual, asegúrate de finalizar la configuración con Done (Listo) para guardar los cambios.
- Display settings (Ajustes de pantalla) ofrece una forma de cambiar cómo se muestra el calendario a los clientes.
- Time range (Rango de tiempo) permite cambiar entre una vista diaria (today), semanal (this week) o mensual (this month) del calendario.
- Show date navigation (Mostrar navegación por fecha) alterna la visibilidad de los controles que permiten a los clientes avanzar o retroceder en el calendario. Apagado: solo muestra el día / semana / mes actual.
- Show all available times (Mostrar todos los espacios disponibles) proporciona paginación. Desactivado: solo se muestra el número especificado en Maximum number of times to show at first (Número máximo de espacios para mostrar al principio) cuando se muestra el bloque inicialmente, luego se presenta la misma cantidad a medida que el cliente se desplaza hacia abajo.
- Show empty dates (Mostrar fechas vacías) alterna la visibilidad de solo las horas / fechas disponibles y no los espacios ya vendidos o reservados.
- Avanzado es para estilo CSS.
- Publicar para guardar.
-
Eliminar un bloque
↑ Back to top-
-
- Selecciona el bloque.
- Alterna el menú de kebab (tres puntos) para abrir más opciones.
- Eliminar bloque.
-
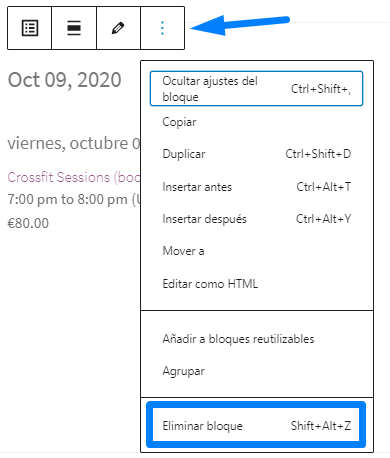
Uso
↑ Back to topBookings Calendar (Calendario de reservas)
↑ Back to top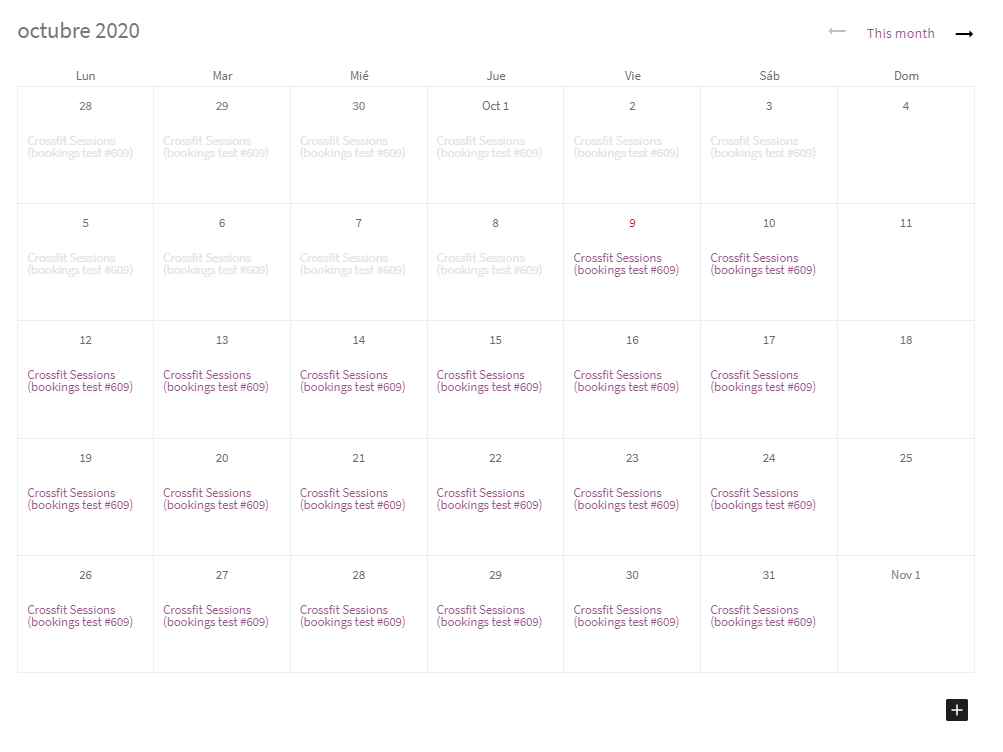 Al pasar el cursor sobre cualquier espacio, aparece una ventana emergente.
Al pasar el cursor sobre cualquier espacio, aparece una ventana emergente.
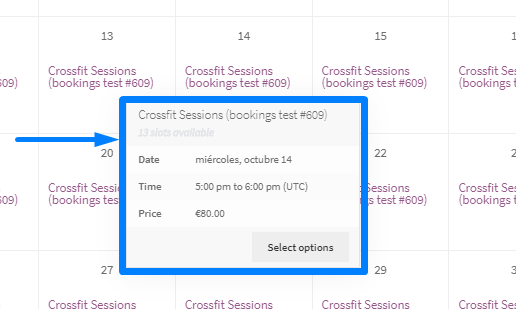 que contiene información adicional para esa reserva:
que contiene información adicional para esa reserva:
-
-
- Date (Fecha)
- Time (Hora)
- Price (Precio)
- Botón para reservar o personalizar esta opción
-
Bookings Schedule (Programar reservas)
↑ Back to top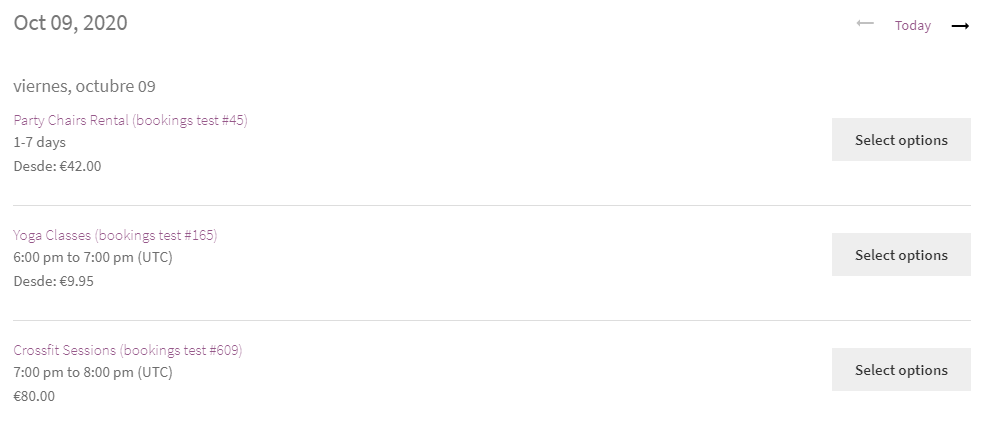 Si el bloque está configurado para mostrar solo un cierto número de espacios, se muestra un enlace para cargar más elementos al final de la lista. De lo contrario, los nuevos eventos se cargan automáticamente a medida que el cliente se desplaza hacia abajo.
Si el bloque está configurado para mostrar solo un cierto número de espacios, se muestra un enlace para cargar más elementos al final de la lista. De lo contrario, los nuevos eventos se cargan automáticamente a medida que el cliente se desplaza hacia abajo.