Overview
↑ Back to topTeams for WooCommerce Memberships lets you sell memberships to groups of people, such as companies, organizations, and classes. When you sell a team membership, the team owner is responsible for team maintenance (such as adding members and managing billing), while members enjoy all the benefits associated with the membership plan.
Installation
↑ Back to top- Ensure your store meets the plugin requirements.
- Download the extension from your WooCommerce dashboard.
- Go to Plugins > Add New > Upload and select the ZIP file you just downloaded.
- Click Install Now and then Activate.
- Click Configure and read the next section to learn how to setup the plugin.
Requirements
↑ Back to topAt a minimum, your site must meet the following requirements to use Teams for Memberships:
- WooCommerce 3.0.4 or newer
- WordPress 4.6 or newer
- PHP 5.3 or newer (you can see this under WooCommerce > Status)
- WooCommerce Memberships 1.9.4 or newer
Translations
↑ Back to topThis plugin is translation-ready under the following text domain: woocommerce-memberships-for-teams Click here for guidelines on translating extensions.
Getting Started
↑ Back to topSettings
↑ Back to topYou can find the following Teams for Memberships settings under WooCommerce > Settings > Memberships > Teams:
- Teams are called: If you’d like to use a different term instead of “team” and “teams” (e.g., club / clubs, family / families, etc.), you may update these fields with your desired terms.
- Allow removing members: Check to let team owners and managers remove members from their teams.
- Owners must be members: Check to require that team owners take up a seat on their teams.
- Allow managers to add or remove other managers: Check to let managers add or remove other managers from the team. Team owners are always allowed to add and remove managers. Click here to learn more about team roles.
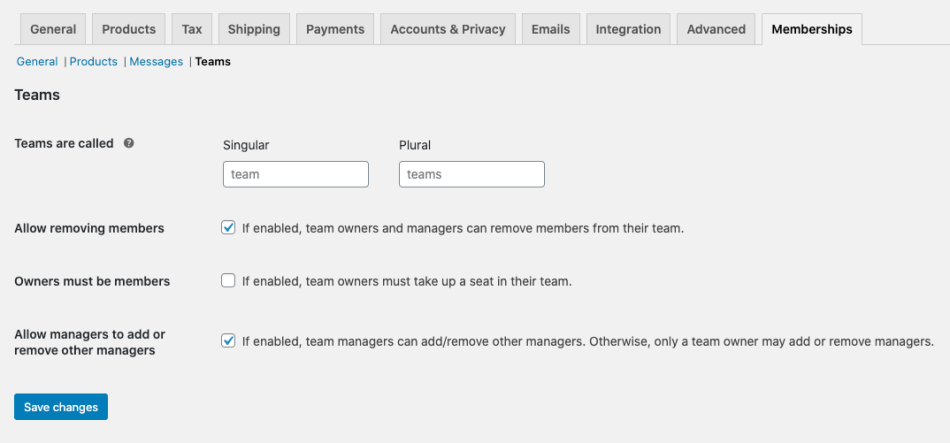

The Teams for Memberships endpoint settings for team account management are found under WooCommerce > Settings > Advanced in the Account endpoints section: You can set the number of days before the team membership “Team membership ending soon” e-mail is sent under WooCommerce > Settings > Emails and selecting the Team membership ending soon e-mail and changing the value for Send email days before: 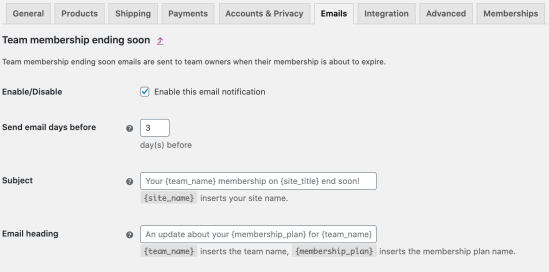
Creating Team Membership Products
↑ Back to top- Go to Products and click Add New.
- Under the Product Data section, set the product type. You can use simple/variable products or simple/variable subscriptions for a team membership product.
- Check the Team Membership box. This will expose new fields related to team pricing, size, and membership plan:
- Team Pricing: Should the team be priced per-member or per-team?
- Price: The per-team or per-member price.
- Sale price: (Optional) The per-team or per-member sale price.
- Minimum member count: For per-member priced teams, the minimum number of members required to purchase a team. Leave blank to enforce no minimum member count.
- Maximum member count: The maximum number of members allowed on the team. Leave blank to allow unlimited seats.
- Team members will have access to: Select the membership plan that members of this team will be assigned to.
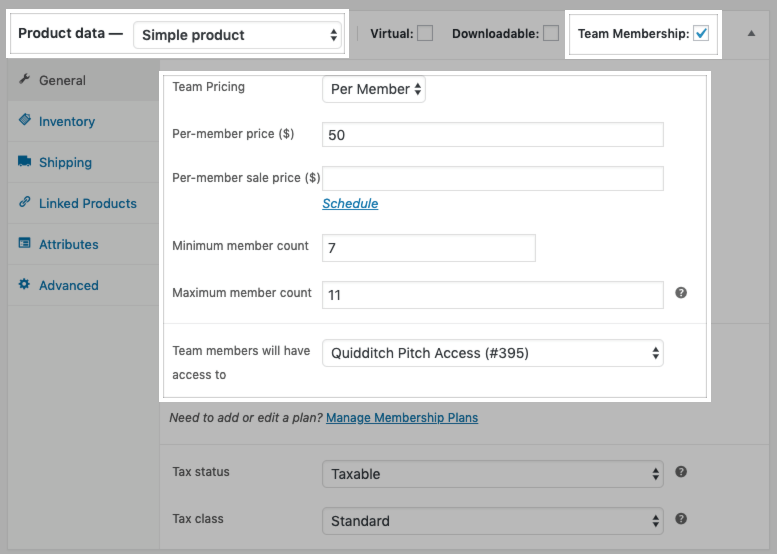

If you are working with a variable product or variable subscription, these settings can be largely controlled from the individual variations:
- Populate any other details for the product and its variations, if applicable, as desired.

As an administrator, you can view the products and variations required to purchase a team membership from the associated membership plan’s page under WooCommerce > Memberships > Membership Plans: However, please note that due to the additional settings associated with team membership products (such as team pricing and size requirements), you can’t add or remove team products from this area. All other settings associated with the membership, such as its length, content, discounts, etc. are configured on this page as with an individual membership.
If team access is sold via a simple or variable product, team members will have access to the membership plan for the plan length. For example, suppose a team was purchased on January 1 for a plan that grants access for 1 year. If a member is added to the team on February 1, the member has access until February 1 of the follow year. Once the user membership ends, the membership is over unless the team is renewed.
Team Roles
↑ Back to topThere are three roles for the users associated with a team – owners, managers, and members:
| Owner | Manager | Member | |
|---|---|---|---|
| Manage billing | Yes | – | – |
| Invite users | Yes – can add members and managers. | Yes – can add members and other managers if allowed by Teams for Memberships settings. | – |
| Remove users | Yes, if allowed by Teams for Memberships settings. | Yes, if allowed by Teams for Memberships settings. | – |
| Access membership | If added to the team or required by Teams for Memberships settings. | Yes | Yes |
Creating, Joining, and Managing Teams as a Customer
↑ Back to topWhen a customer purchases a team, they become the team owner and are responsible for managing the team and its members.
Purchasing Teams
↑ Back to topPurchasing a team membership product is similar to purchasing any other product, with a few extra steps:
- Team Name: The owner must enter a name for their team. This can be changed later by the team owner or the site administrator.
- Take up a seat: Unless you require owners to take up a seat on the team, owners can choose whether or not they will be a team member as well as an owner. If a team owner is also a team member, they can access all content, products, and discounts associated with the membership plan. If a team owner is not a team member, they can manage the team but can’t take advantage of the membership plan benefits.
- Number of Seats: For a per-member priced team, the owner must include the number of seats they’re purchasing for their team. Team minimum and maximum seat counts, if applicable, will be enforced.
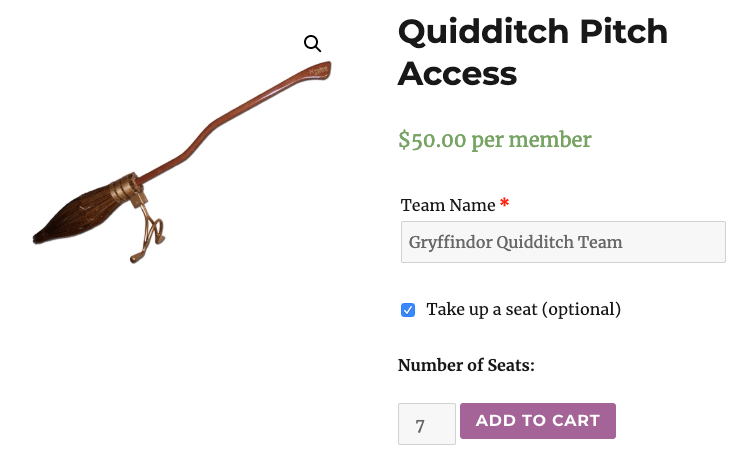
As with all memberships, the team owner must create an account before or during the checkout process when purchasing a team membership so they can manage the team from their My Account area.
Inviting Members
↑ Back to topOwners and managers can add members to their team by going to My Account > Teams > Add Member. From this page, the owner or manager can add users to the team in two ways:
- Registration Link: Any user that clicks this link can register for the team. The owner or manager can regenerate the link to deactivate the previous link. This method is quick and easy, but less secure.
- Add Member: The owner or manager can enter the user’s email and role to add members to the team individually. This method is secure, but requires more manual work.
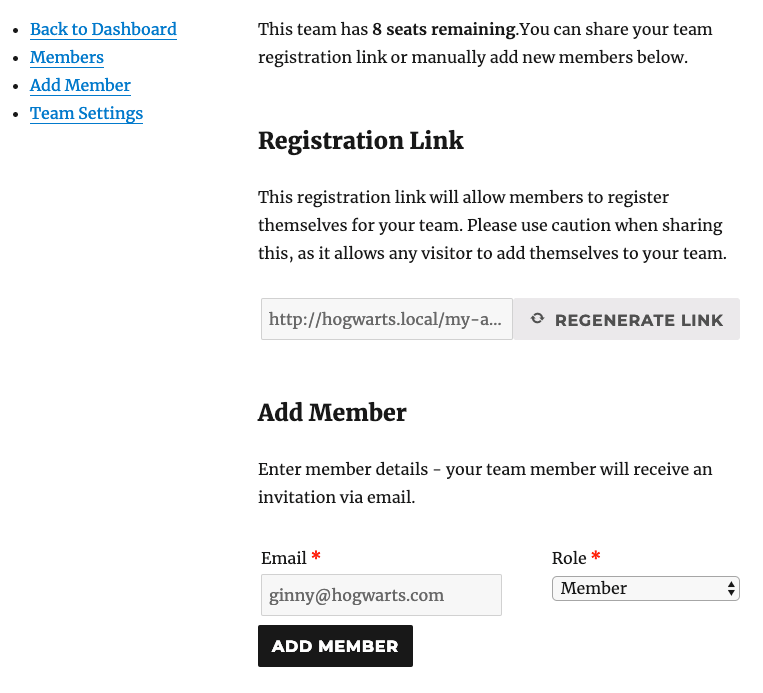
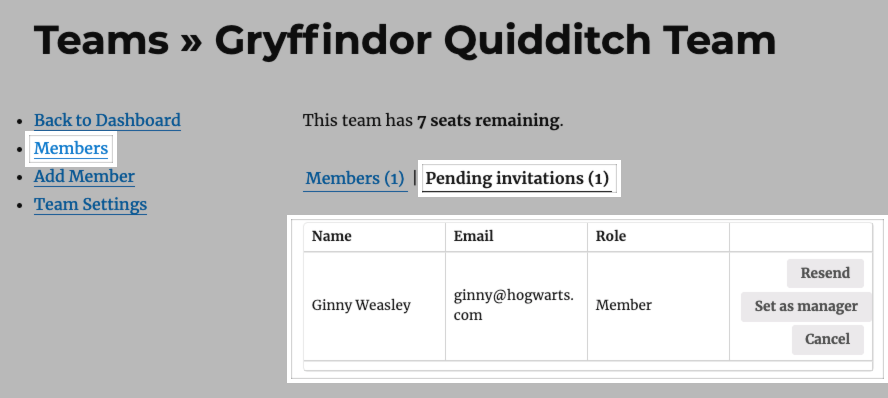
The owner or manager can view pending invitations by going to My Account > Teams > Members > Pending invitations. From this page, the owner or manager can resend the invitation, cancel the invitation, or change the new user’s role. Once a user is invited to a team or selects the Registration Link, they can register for an account (if they haven’t already done so) and join the team. The process varies for new users and existing users, but everyone must have an account on your site before they can join the team.
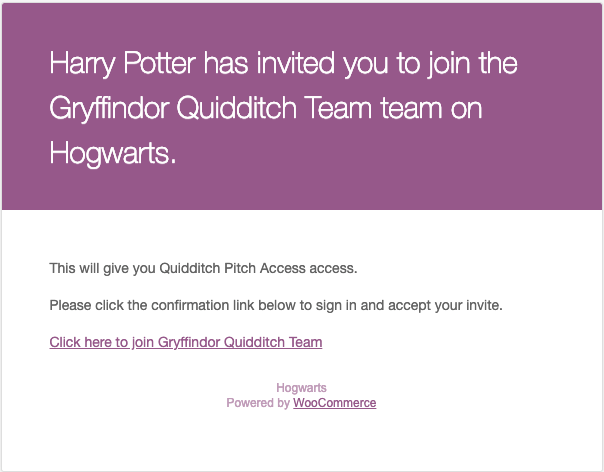
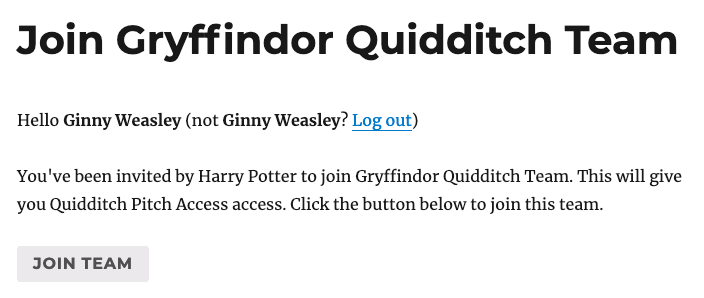
If the invitation was sent to email A, but the user has an account on your site under email B, they can choose to either join the team under email B or create a new account for email A. When a member joins a team, they can access all the benefits and content associated with the team’s membership plan. Members can view the membership perks from the member area, if enabled, under My Account > Memberships. From the members’s perspective, the only difference between an individual membership and being a member of a team is that the team member has no control over billing or renewals – that’s all managed by the team owner.
Managing Members
↑ Back to top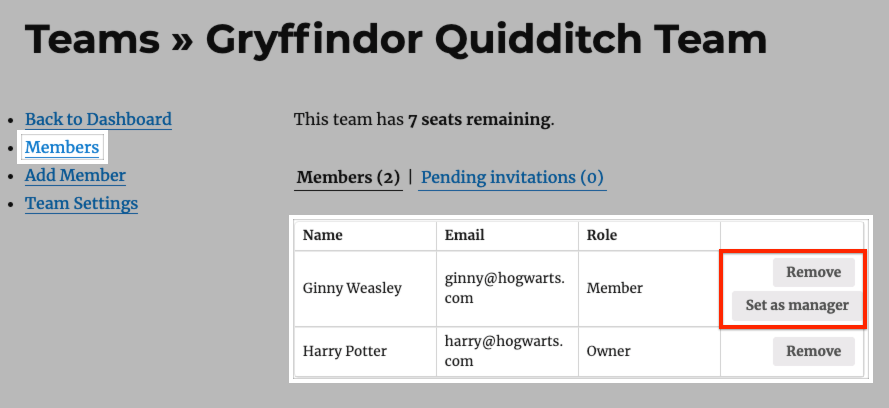
If Teams for Memberships settings allow owners and managers to remove members, they can do so by going to My Account > Teams > Members and selecting the Remove button. They can also change the role assigned to users from this page. Members can also choose to leave the team by going to My Account > Memberships > Manage > Leave Team, but they will lose access to the membership perks at that point.
Adding Seats to a Team
↑ Back to topAfter a team is purchased, the team owner may want to adjust the number of seats on the team. Team owners can add seats to teams that are:
- Active
- Associated with a product
- Under the maximum allowed seat count
- For per-team priced teams, limited in seat count – there’s no need to add seats to unlimited teams! 🙂
For teams that meet these conditions, owners can add seats by following the steps below:
- Go to My Account > Teams > Team Settings.
- Click Add Seats.
- Enter the number of seats you want to add to the team. For per-team priced teams, enter the number of blocks of seats you want to add. A block of seats is equal to the team’s maximum seat count.
- Click Submit.
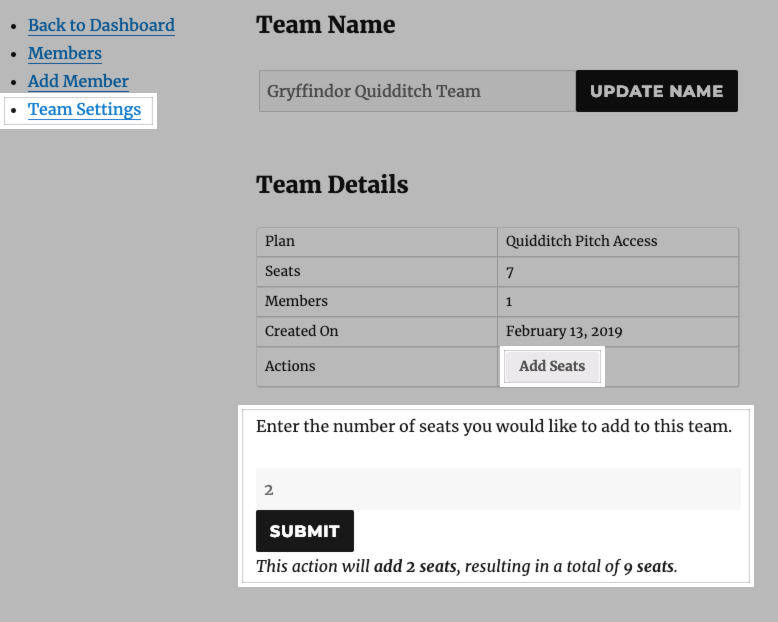

The team owner will be directed to a checkout page to pay for the new seat(s). For per-member priced teams, the owner will be charged according to the per-member price for that team product. For per-team priced teams, the owner will be charged the team price for the new block of seats.
Managing Billing
↑ Back to top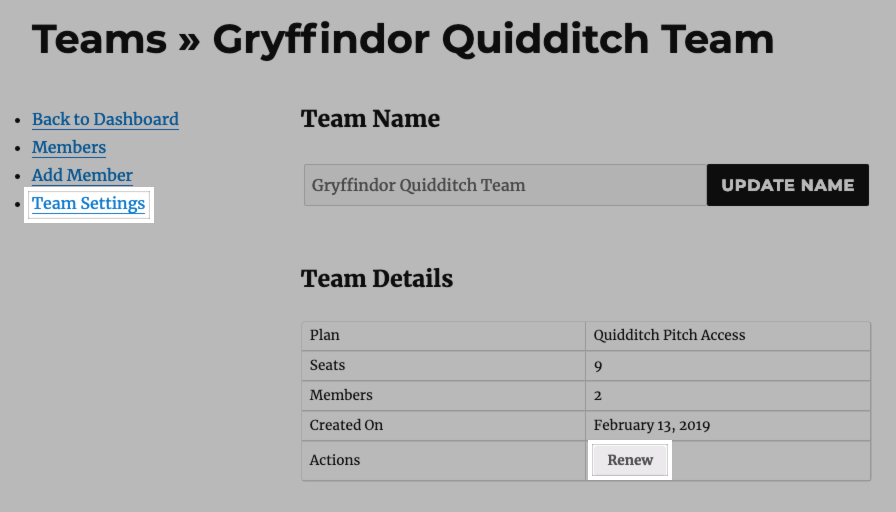
If the team membership expires, the team owner can renew the membership by going to My Account > Teams > Team Settings and selecting Renew. The team owner will then go through a checkout process for the new membership.
Managing Teams as an Administrator
↑ Back to top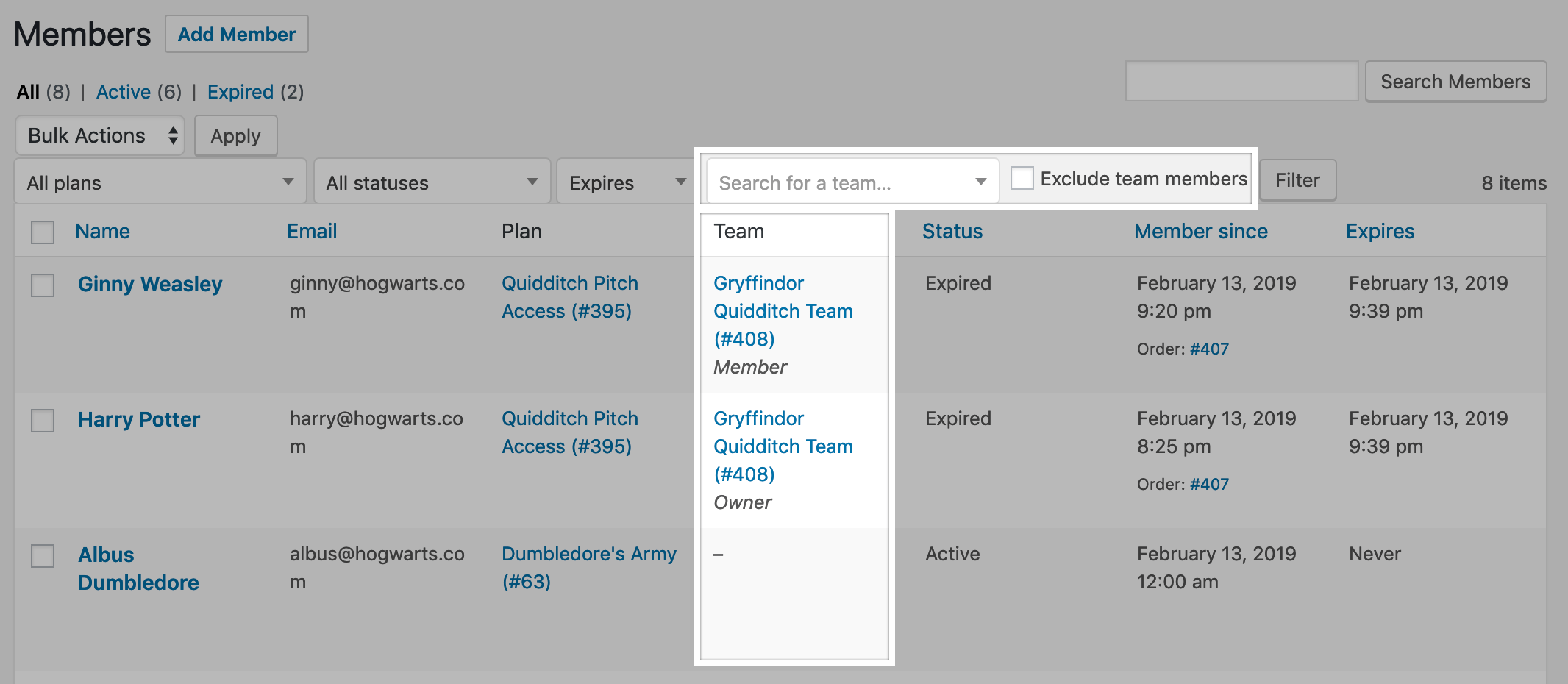

You can view all the teams on your site from WooCommerce > Memberships > Teams. From here, you can view, filter, add, edit, and delete teams. You can also view team memberships from the WooCommerce > Memberships > Members page. From this page, you can see the team associated with the membership and the user role’s within the team, if applicable. You can also search by teams or filter the list of members to exclude team members. When editing a team member from this page, you’ll see a notice that recommends editing the team membership instead of the membership access for the team members. This is because editing the membership of a team member directly (instead of initiating that change from the team settings) can cause problems with that member’s access. For example, changing the expiration date for a team member’s access will place that member out of sync with the rest of the team’s access to membership content and perks.
Adding Existing Members to a Team
↑ Back to topIf you want add existing members to a team, you can manually create and move their memberships under a team by following the below steps:
- Go to WooCommerce > Memberships > Teams and click Add New.
- Set the team name. The team owner can change the team name later.
- In the Team Details section, set the owner and other team settings.
- In the Billing Details section, you can designate the team membership product, which is important if you want owners to be able to renew the team’s access.
- Click Update.
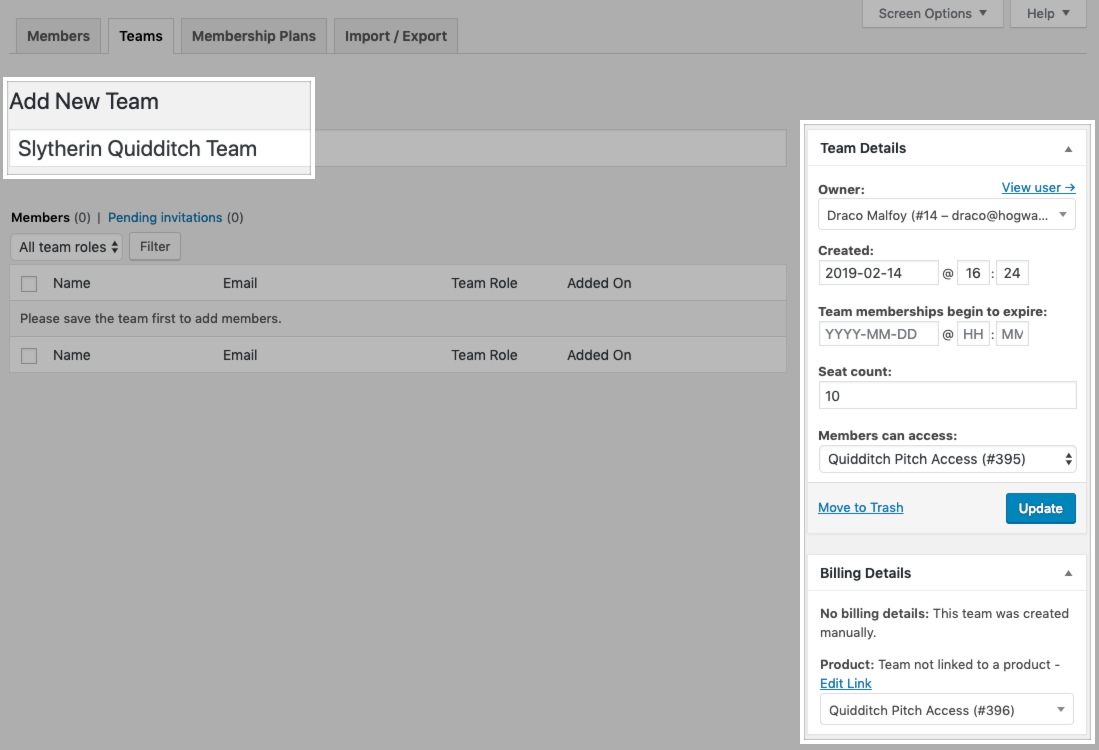
The team owner can now manage the team from their account. You can advise the owner to share the Registration Link to invite members to their new team. When the members select this link and join the team, their existing membership will move under the team’s management and billing.
Exporting Team Data
↑ Back to topYou can use the WooCommerce Memberships export to retrieve the following Teams for Memberships information:
- Team ID
- Team Slug
- Team Name
- Team Role
Please note that these fields are read-only – you cannot update Teams for Memberships information via an import at this time. If updating teams via import is important feature for you, please let us know.
Teams for Memberships and WooCommerce Subscriptions
↑ Back to topWhen you use Teams for Memberships with WooCommerce Subscriptions, you can sell team access with recurring billing. Before getting started, please review our documentation on the integration between WooCommerce Memberships and WooCommerce Subscriptions. In general, subscription-tied teams are similar to regular teams. When a team is tied to a subscription, all team user memberships follow the subscription record. If the subscription is paused or cancelled, the user memberships will also be paused or cancelled. If the team is unlinked from the subscription, all the team user memberships will be unlinked from the subscription, too.
Creating Team Subscription Products
↑ Back to top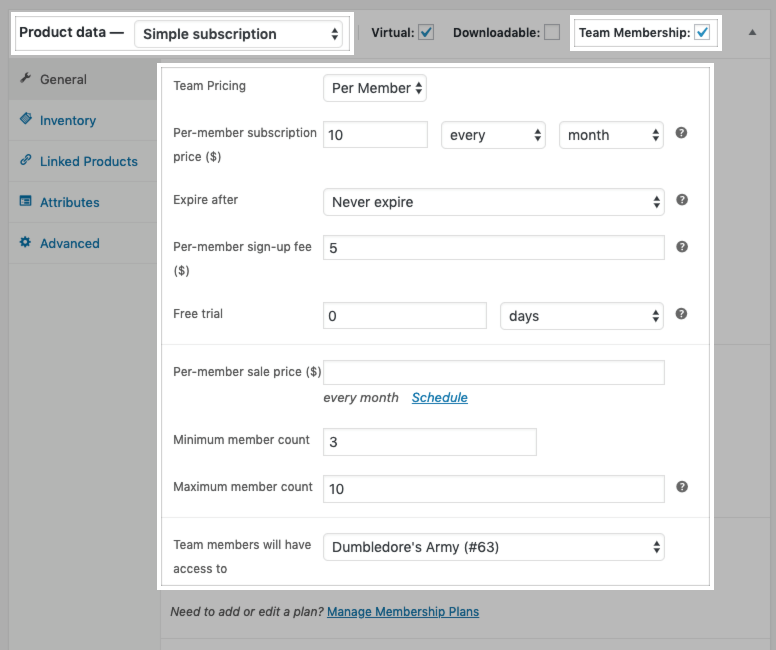

Creating a team subscription product is very similar to creating a standard team membership product. You can use simple or variable subscriptions to sell access to team memberships. When using per-member pricing for the team, all subscription fees (including sign-up fees, if applicable) are multiplied by the seat count. The team subscription product will appear when editing the membership plan from WooCommerce > Memberships > Membership Plans. You can set the subscription-tied membership length from this page, which will also apply to any individual subscription-tied memberships under this plan. Click here to read more about subscription-tied membership length.
Adding Existing Members to a Subscription-tied Team
↑ Back to topTo add existing members to a subscription-tied team, you can manually create the team, link it to the subscription, and move their memberships under the team by following the below steps:
1. Manually create the subscription
First, you’ll need to manually create the subscription for the team owner. Click here for instructions on manually creating subscriptions. If you’re creating a per-member priced team, be sure that the subscription quantity and price correspond to your desired number of seats!
2. Manually create the team
Follow the steps below to create the team in the admin area:
- Go to WooCommerce > Memberships > Teams and click Add New.
- Set the team name and Team Details, such as owner and seat count.
- Click Update.
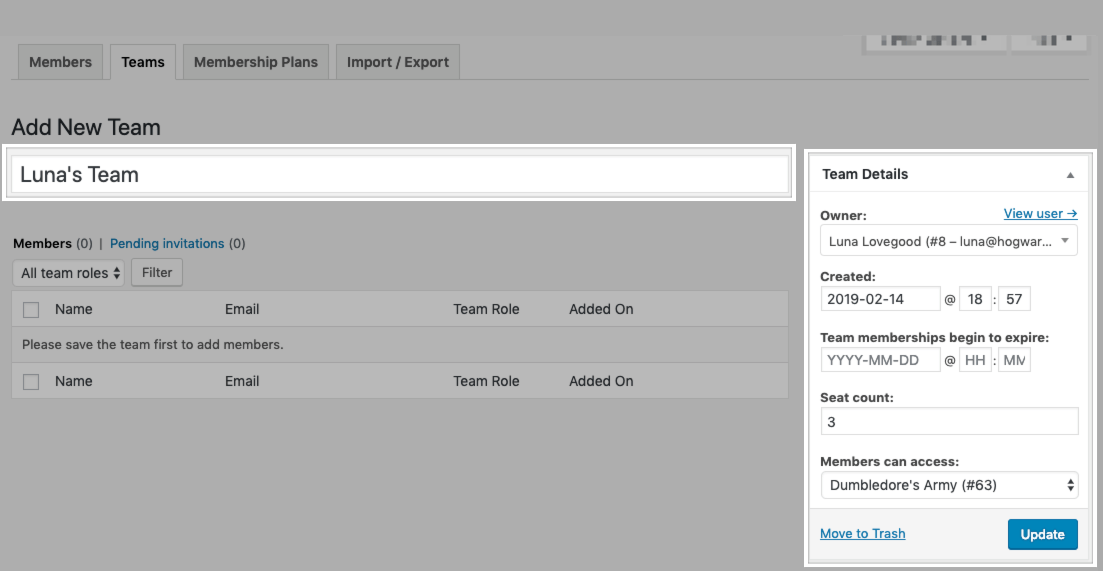
3. Link the team to the subscription
Follow the steps below to link the manually created subscription and team:
- In the team you just created, check the URL bar to get the team ID and copy it to your clipboard.
- Go to WooCommerce > Subscriptions and open the manually created subscription.
- Click the pencil icon for the team membership product item.
- Click Add Meta.
- Enter
_wc_memberships_for_teams_team_idas the meta key Name and the team ID (copied to your clipboard!) as the Value. - Click Add Meta.
- Enter
team_nameas the meta key Name and the team name as the Value. - Click Save.
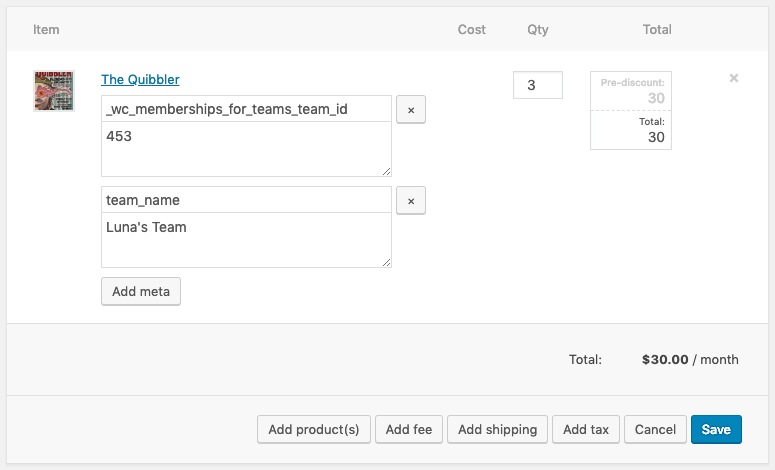
4. Update team details
Now, you’ll need to update the team details by following these steps:
- Go to WooCommerce > Memberships > Teams and open the team.
- Under the Billing Details section, link the team membership product and the subscription.
- Click Update.
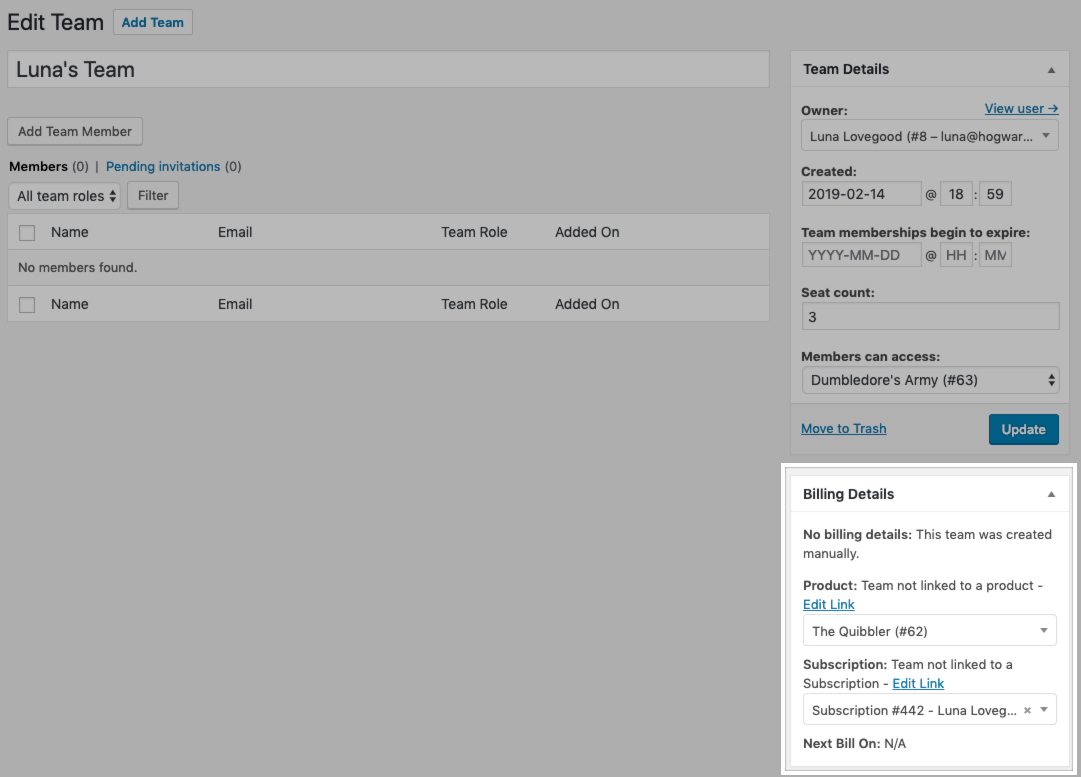
5. Invite members
The team owner can now manage the team from their account. If the owner should take up a seat on the team, you can add them to the team at this stage. If you want to leave that up to the owner, they can add themselves to the team. You can advise the owner to invite members to their new team by sharing the Registration Link. When the members select this link and join the team, their existing membership will move under the team’s management and billing. Once members migrate to the team, you’ll need to cancel their existing member subscriptions so the owner can manage all billing.
Changing the Seat Count on a Subscription-tied Team
↑ Back to topTeam owners can add or remove seats from their subscription-tied team. The impact on billing varies based on whether the owner is adding or removing seats and how the team is priced – per-team or per-member.
Adding or Removing Seats on a Per-Member Priced Team
The team owner can follow the steps below to change the number of seats on their team:
- Go to My Account > Teams > Team Settings and click Change Seats.
- Enter the new seat count.
- Click Submit.
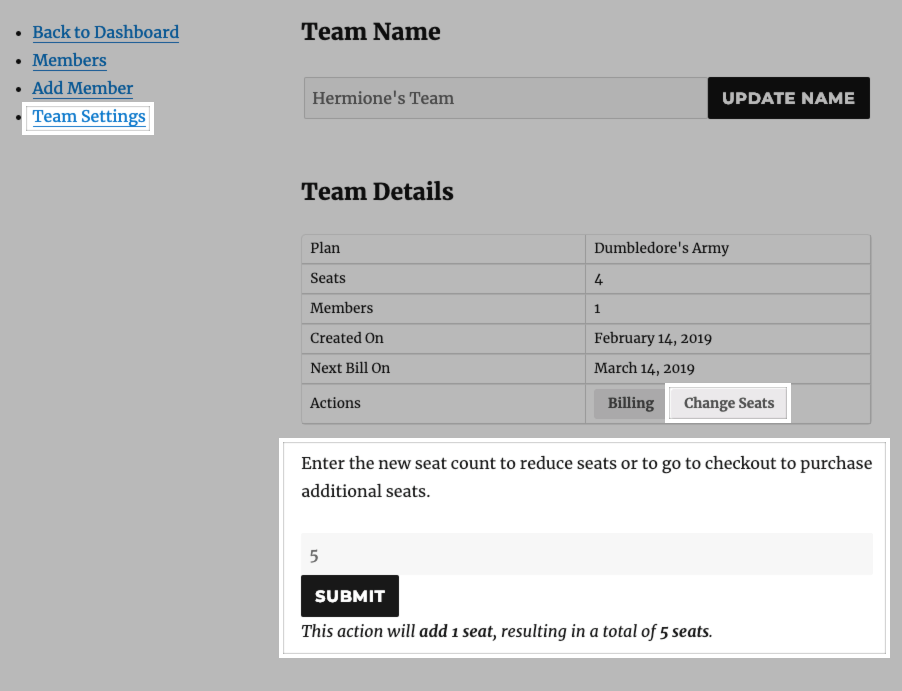
If the owner is adding seats, they will go through the checkout process to pay for the new seat’s immediate access and to update the recurring total going forward. The initial charge will be prorated to account for the time remaining in the current billing cycle to ensure the owner is charged fairly for the new seats. For example, if a subscription charges $10/member/month and the team is halfway through the billing cycle when a seat is added, the owner will initally pay $5 for that seat. When the team renews at the end of the month, the new seat will be charged $10 for renewal, like all other seats on the team. If the owner is removing seats, the recurring total will be reduced to account for the lost seats. However, the owner will not be reimbursed for any unused time on the current billing cycle for those seats. The new recurring total will apply to the next renewal payment.
Adding Seats on a Per-Team Priced Team
All seat additions on a per-team priced team are made in a block equal to the team’s maximum seat count. For example, if a team permits up to 10 seats, you can add seats in 10-seat blocks. Adding seats for a per-team priced team is essentially like purchasing a new team and bringing it under the current team’s management. You cannot remove seats from a per-team priced team. The owner can follow the steps below to add seats to their team:
- Go to My Account > Teams > Team Settings and click Add Seats.
- Enter the number of blocks you want to add to the team.
- Click Submit.
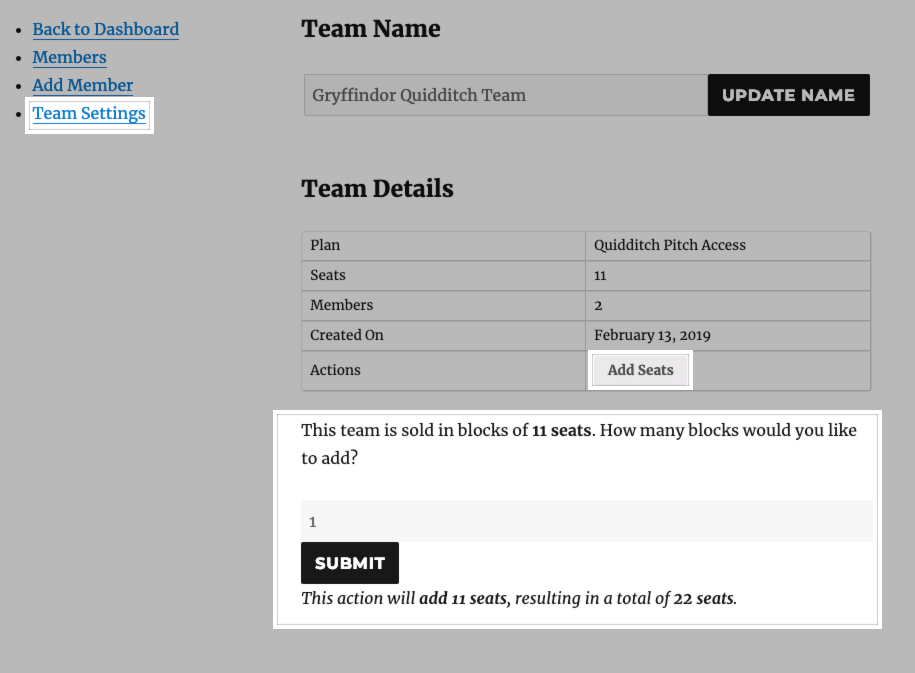
Frequently Asked Questions
↑ Back to topQ: Can team owners change the name of their team? A: Yes – team owners can change the name of their team from My Account > Teams > Team Settings.
Q: Will team members get renewal emails for their memberships? A: No – individual team members won’t get their own renewal or expiration emails because they can’t act upon them. The team owner alone is responsible for managing billing and renewals, so they will receive all renewal and expiration emails.
Q: Can team owners add or remove seats from their team? A: Yes! Team owners can change the seat count on their team, though this varies based on the type of team and how it is priced. Click here to read about changing seats.
Q: Can I provide quantity discounts for increasing the number of members? A: Sure thing! For a stepped approach (e.g., price breaks at 5 members, 10 members, 15 members, etc.), you can use variable products to create tiered discounts. You can also use Dynamic Pricing to discount the per-member or per-team price based on the number of seats or teams selected.
Q: Can I move existing user memberships into a team so they’re managed by one person? A: Sure! Click here to learn more about adding existing members to a team.
Q: Can I make the membership plan length longer or shorter for team members than for individual members? A: No – at this time, members share the same plan length, regardless of team affiliation. If you’d like to set different access periods for team members vs individual members, you’ll need to setup two different plans. You can duplicate a plan to assist with set up! Please let us know if this feature is important to you.
Q: What happens if a team purchase is refunded? A: For a full refund, all memberships on the team are cancelled. This means that the team owner and managers can’t add any new members to the team. For a partial refund, you can adjust the team seats and cancel members manually as needed.
Q: What happens if the team owner stops the subscription? A: For subscription-tied teams, changes in the subscription status are inherited by all members of the team. If the subscription is paused, all team memberships are paused. If the subscription is cancelled, all team memberships are cancelled as well.
Q: How long do team members have access to membership perks? A: This depends on the team billing:
- If the team is tied to a regular product, then members have access for the full membership period. If the membership should last one year, each user’s membership runs for a year, regardless of when they started.
- If the team is tied to a subscription product, then this depends on your plan settings. If the subscription has a set-length, the user memberships will act like regular memberships. If the team follows the subscription length, the team memberships last until the subscription ends or is cancelled.
Troubleshooting
↑ Back to topHaving difficulty with the plugin?
- Please ensure your site meets the plugin requirements.
- If you’re experiencing issues migrating existing memberships or subscriptions into a team structure, please review our guide for adding existing members to teams or manually adding existing members to subscription-tied teams.
- If you’re experiencing a different issue, please get in touch with the support team for assistance.
Questions & Support
↑ Back to topHave a question before you buy? Please fill out this pre-sales form. Already purchased and need some assistance? Please check out our troubleshooting tips for common issues or get in touch with support via the help desk if you require further assistance.