Installation
↑ Back to top- Download the .zip file from your WooCommerce account.
- Go to: WordPress Admin > Plugins > Add New > Upload Plugin. Choose File for the file you have downloaded.
- Install Now and Activate Plugin.
More information at Install and Activate Plugins/Extensions.
Setup and Configuration
↑ Back to topAfter activating the Price Calculator for WooCommerce extension, begin configuration by navigating to the Price Calculator settings within the WooCommerce menu or on the product page.
Add price calculator to product:
↑ Back to topYou can add a price calculator to products by setting global pricing rules or at the product level.
To add a global rule, go to:
- WordPress Admin > WooCommerce > Price Calculator
- Select Add New Rule
To add at the product level, go to:
- Products > Edit Product or Add New Product > Product data
- Click into the Price Calculation tab
The price calculator can be added to any simple or variable product and includes seven different measurement types to suit your product needs.
Price by Length:
↑ Back to topTo add Price by Length measurement type at the product or rule level, you can configure with the following options:
- Enter Regular and Sale price per unit
- Enable Create price settings checkbox to set price settings at the product level
- Set Unit text (field will appear once Create price settings is enabled) – use variable {unit} to display the measurement unit
- Select Measurement type – Length
- Select the measuring unit – Millimeter, Centimeter, Inches, Foot, Yard, Meter, Kilometer or Mile
- Select input field type:
- Open input field – Allows customers to input length values within min/max range
- Show specific measurement in dropdown – Add length values separated by comma in Enter Intervals field (which will display in dropdown menu on frontend)
- Select input measurement unit (field will display if “Open input field” is selected):
- Use price measurement unit – Use same as pricing unit
- Let customer select measurement unit – Add measurement units in Select Unit field which will display in a dropdown on the frontend allowing the customer to select the measurement unit they want to use to input size
- Enable min and max Length – Select checkbox to add minimum and maximum size range (this will appear if “Open input field” type is selected
- Enable Price table – Select checkbox to create price table showing pricing for a range of sizes
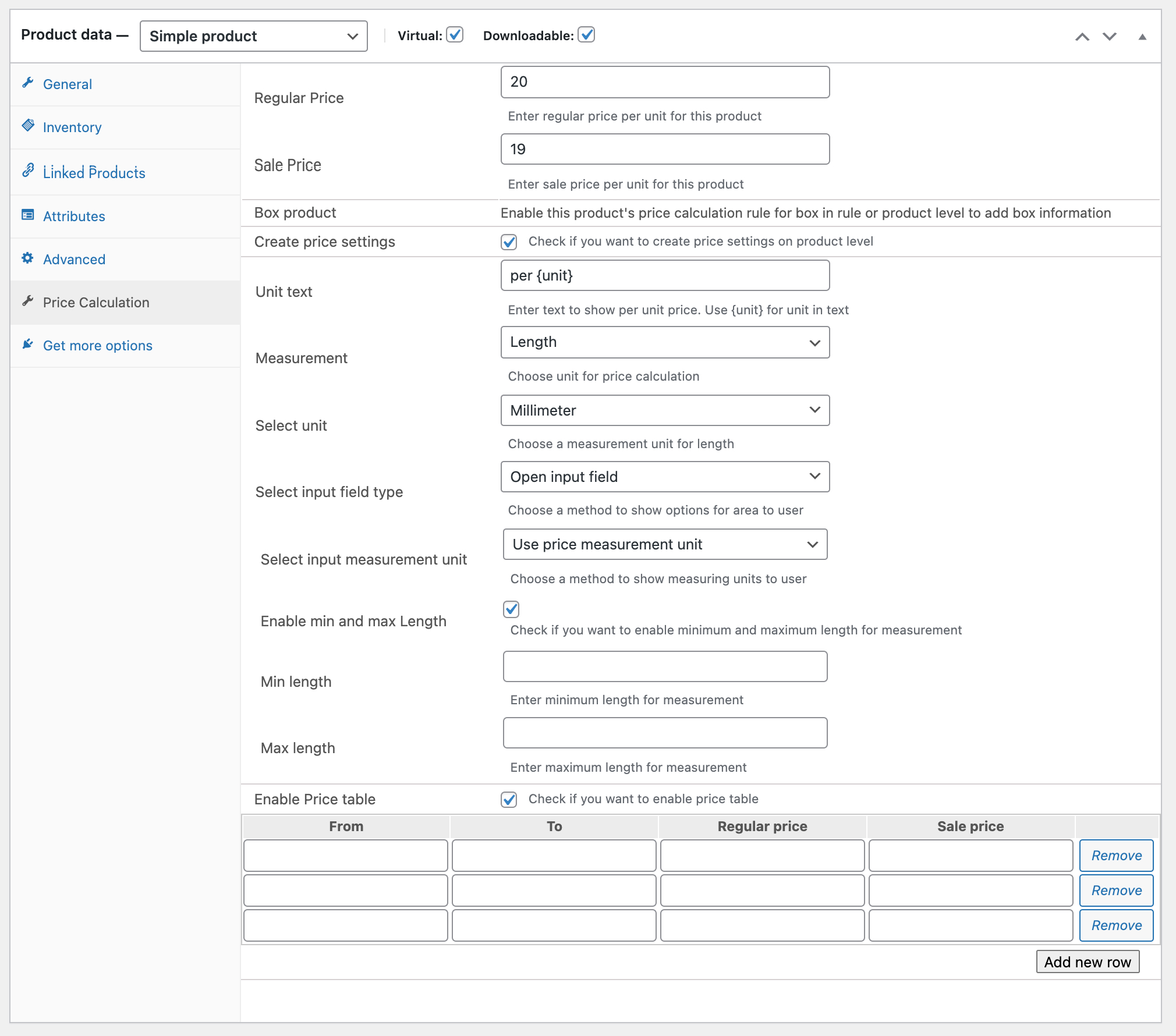
Price by Weight:
↑ Back to topTo add Price by Weight measurement type at the product or rule level, you can configure with the following options:
- Enter Regular and Sale price per unit
- Enable Create price settings checkbox to set price settings at the product level
- Set Unit text (field will appear once Create price settings is enabled) – use variable {unit} to display the measurement unit
- Select Measurement type – Weight
- Select the measuring unit – Grams, Ounce, Pound, Kilo Grams, Tonne
- Select input field type:
- Open input field – Allow customers to input weight value within min/max range
- Show specific measurement in dropdown – Add weight values separated by comma in Enter Intervals field (which will display in dropdown menu on frontend)
- Select input measurement unit (field will display if “Open input field” is selected):
- Use price measurement unit – Use same as pricing unit
- Let customer select measurement unit – Add measurement units in Select Unit field which will display in a dropdown on the frontend allowing the customer to select the measurement unit they want to use to input size
- Min weight – set minimum weight customer must purchase (optional)
- Max weight – set maximum weight customer must purchase (optional)
- Enable Price table – Select checkbox to create price table showing pricing for a range of sizes
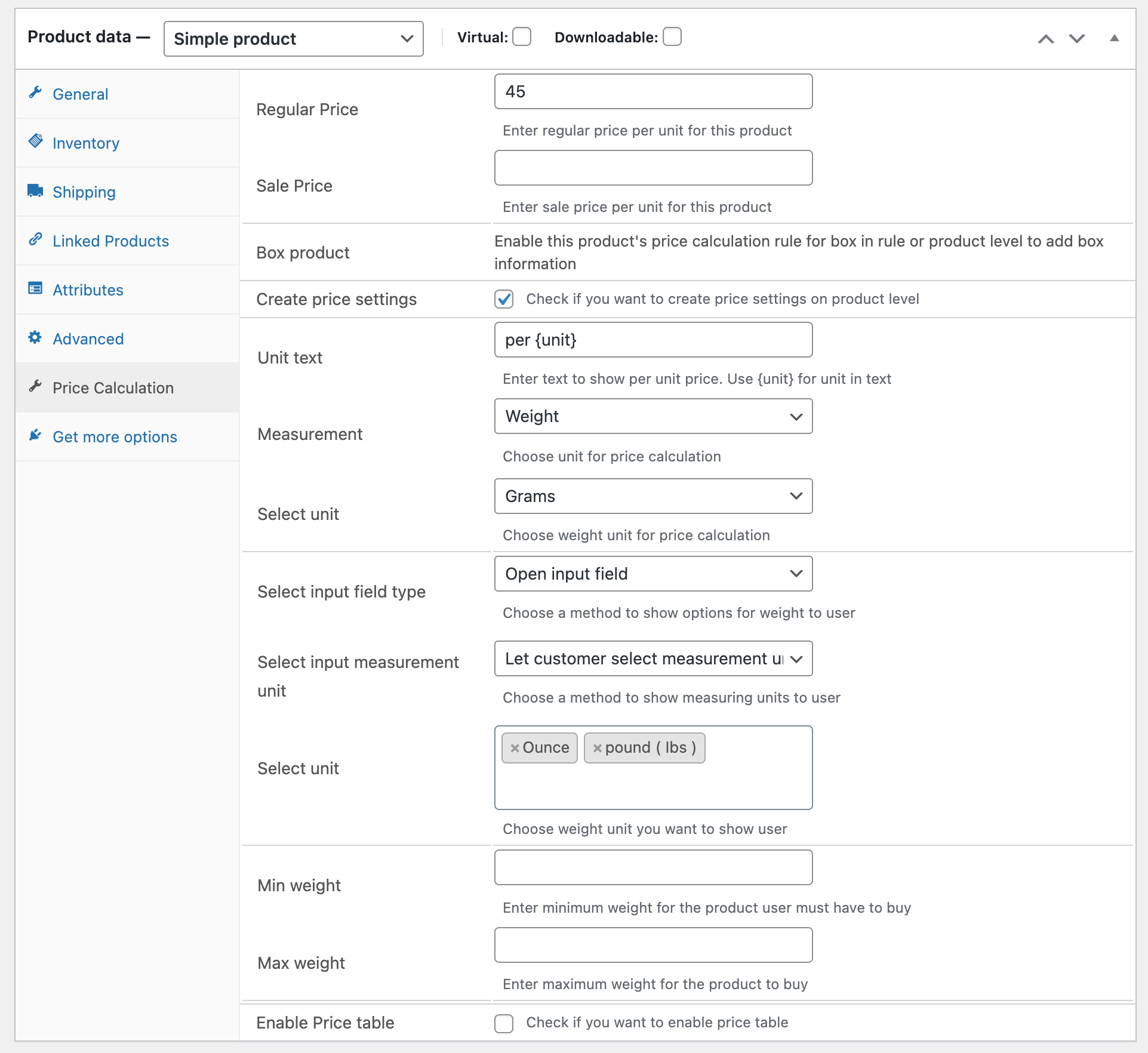
Price by Area (Sq & L*W):
↑ Back to topTo add Price by Area measurement type at the product or rule level, you can configure with the following options:
- Enter Regular and Sale price per unit
- Enable Create price settings checkbox to set price settings at the product level
- Set Unit text (field will appear once Create price settings is enabled) – use variable {unit} to display the measurement unit
- Select Measurement type – Area (Sq) or Area (L*W)
- Area (Sq) add a single input field whereas Area (L*W) adds input fields to allow customers to enter the size of each dimension
- Select the measuring unit:
- Area (Sq): Sq. Inch, Sq. Foot, Sq. Meter, Sq. Yard
- Area (L*W): Sq. Millimeter, Sq. Centimeter, Sq. Millimeter, Inches, Sq. Foot, Sq. Yard, Sq. Meter, Sq. Kilometer, Sq. Mile
- Select input field type:
- Open input field – Allows customer to input length/width and total area values within min/max range
- Show specific measurement in dropdown: If using Area (L*W) measurement type, select “Show specific values in drop down” and add width/length values separated by comma in Enter Intervals field
- Select input measurement unit
- Use price measurement unit – Use same as pricing unit
- Let customer select measurement unit – Add measurement units in Select Unit field which will display in a dropdown on the frontend allowing the customer to select the measurement unit they want to use to input size
- Enable Price table – Select checkbox to create price table showing pricing for a range of sizes

Price by Box:
↑ Back to topTo add Price by Box measurement type at the product or rule level, you can configure with the following options:
- Enter Regular and Sale price per unit
- Enable Create price settings checkbox to set price settings at the product level
- Set Unit text (field will appear once Create price settings is enabled) – use variable {unit} to display the measurement unit
- Select the Measurement type – Box (L*W)
- Select the measuring unit – Sq. ft or Sq. meter
- Select input field type:
- Open input field – Allows customer to input length/width values within the min/max range
- Show specific measurement in dropdown – Select “Show specific values in drop down” and add width/length values separated by comma in Enter Intervals field
- Select input measurement unit
- Use price measurement unit – Use same as pricing unit
- Let customer select measurement unit – Add measurement units in Select Unit field which will display in a dropdown on the frontend allowing the customer to select the measurement unit they want to use to input size
- Enter Number of tiles in box
- Enter each tile size (This is a text field, you can add any type of text here)
- Add Area covered by box in Sq. ft
- Enable Price table – Select checkbox to create price table showing pricing for a range of sizes
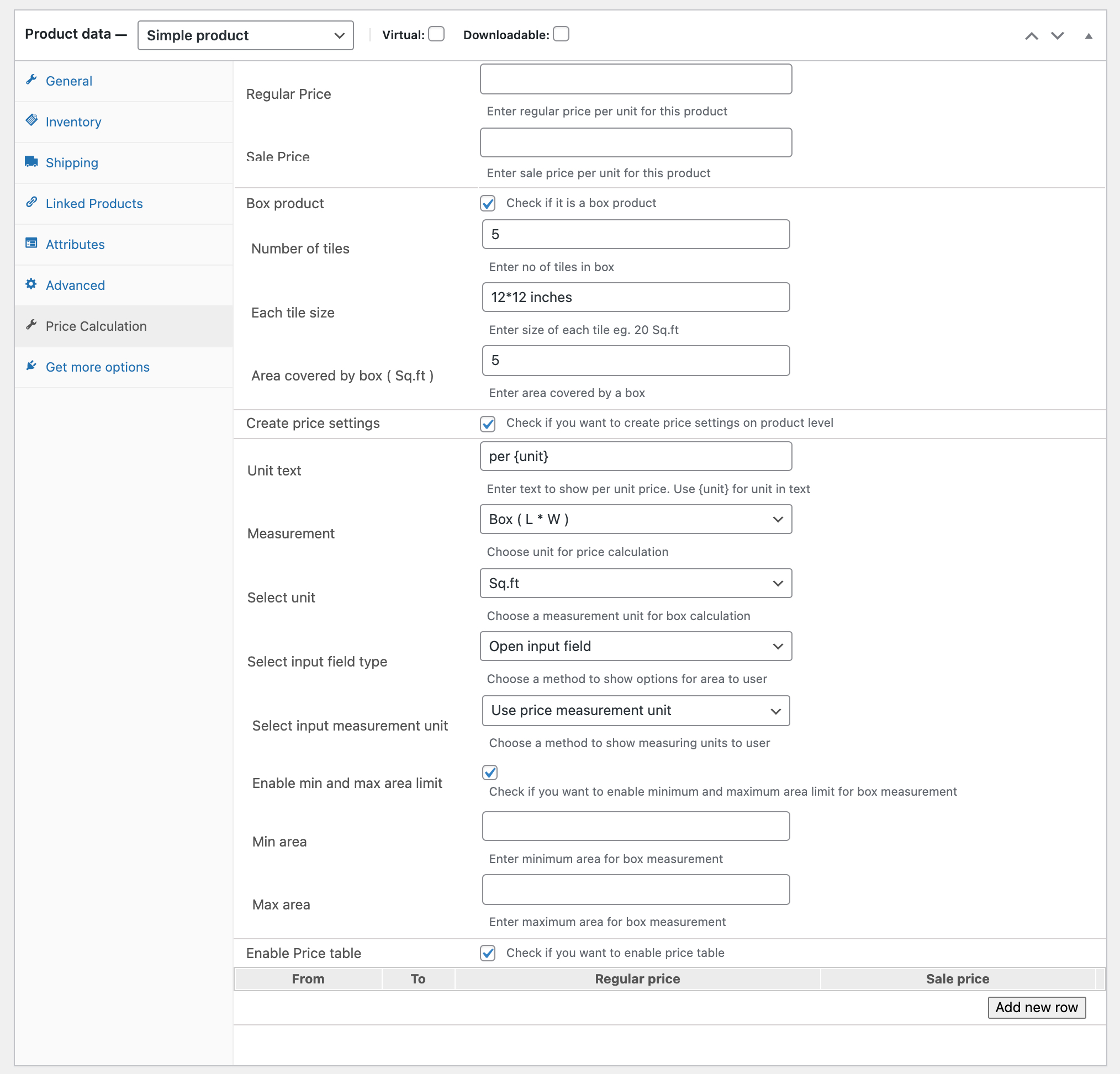
Price by Volume:
↑ Back to topTo add Price by Volume measurement type at the product or rule level, you can configure following options:
- Enter Regular and Sale price per unit
- Enable Create price settings checkbox to set price settings at the product level
- Set Unit text (field will appear once Create price settings is enabled) – use variable {unit} to display the measurement unit
- Select the Measurement type – Volume
- Select the measuring unit – Cu. Millimeter, Cu. Centimeter, Cu. Inch, Cu. fluid ounce, Cu. feet, Cu. Meter, Cu. Yard, Cu. Milliliter, Cu. Liter, Cu. Quart, Cu. Pint, Cu. Cup, Cu. Gallon
- Select input field type:
- Open input field – Allow customer to input value with min/max range for length, width, height and for the total volume
- Show specific measurement in dropdown – Select “Show specific values in drop down” and add length, width, and height values separated by comma in Enter Intervals field
- Select input measurement unit
- Use price measurement unit – Use same as pricing unit
- Let customer select measurement unit – Add measurement units in Select Unit field which will display in a dropdown on the frontend allowing the customer to select the measurement unit they want to use to input size
- Enable Price table – Select checkbox to create price table showing pricing for a range of sizes

Price by Surface Area:
↑ Back to topTo add Price By Surface Area 2(L W + L H + H W ) measurement type at product or rule level, you can configure following options:
- Enter Regular and Sale price per unit
- Enable Create price settings checkbox to set price settings at the product level
- Set Unit text (field will appear once Create price settings is enabled) – use variable {unit} to display the measurement unit
- Select the Measurement type – Surface Area 2 (L W + L H + H W)
- Select the measuring unit – Sq. Millimeter, Sq. Centimeter, Sq. Inches, Sq. Foot, Sq. Yard, Sq. Meter, Sq. Kilometer, Sq. Acre, Sq. Mile, Sq. Hectare
- Select input field type:
- Open input field – Allows customer to input value with min/max range for length, width, height and for the total surface area
- Show specific measurement in dropdown – Select “Show specific values in drop down” and add length, width, and height values separated by comma in Enter Intervals field
- Select input measurement unit
- Use price measurement unit – Use same as pricing unit
- Let customer select measurement unit – Add measurement units in Select Unit field which will display in a dropdown on the frontend allowing the customer to select the measurement unit they want to use to input size
- Enable Price table – Select checkbox to create price table showing pricing for a range of sizes
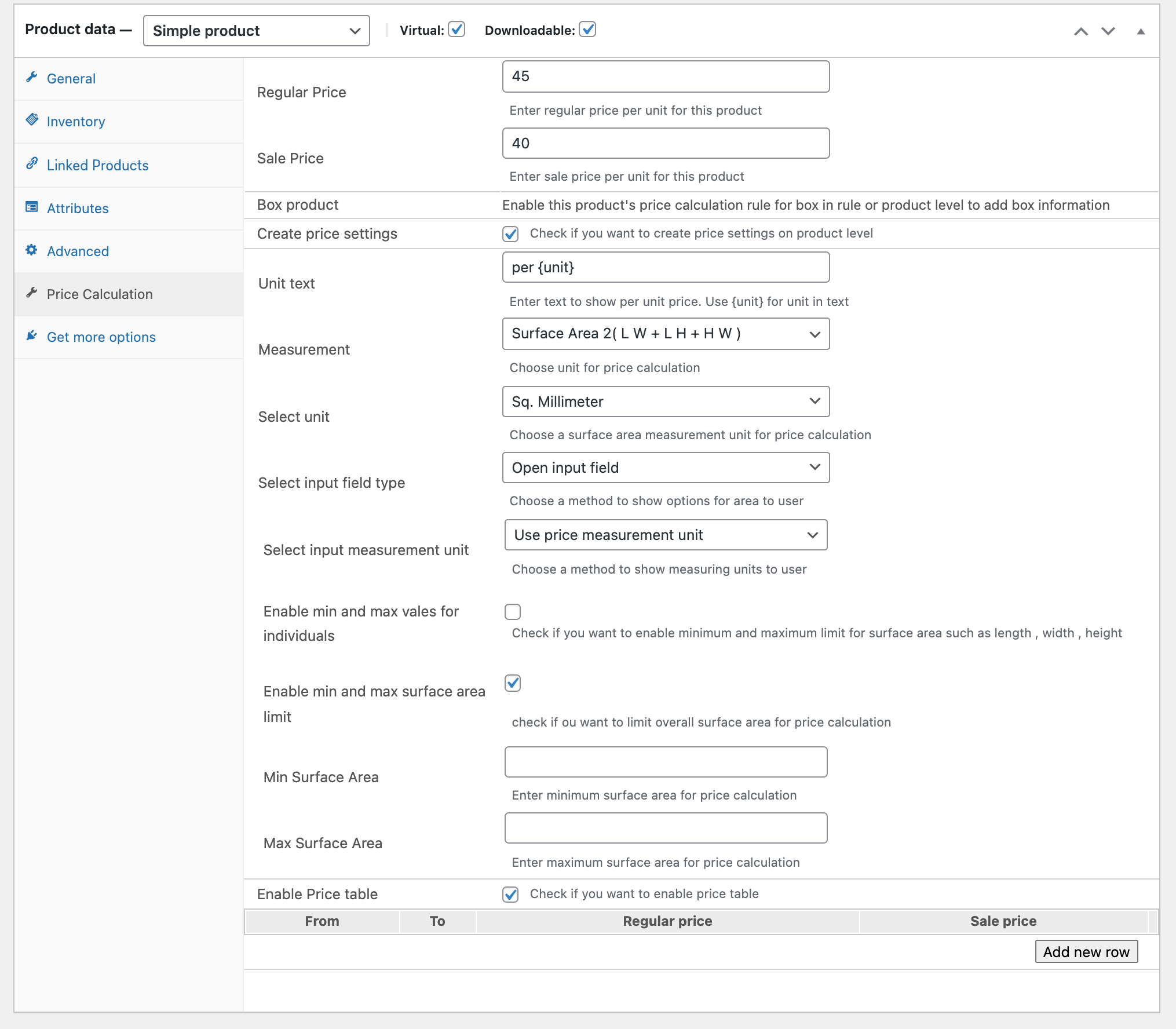
Global rule level price:
↑ Back to topYou can create global rules to enable measurement-based pricing for multiple products and categories. Instead of going through each product page to configure measurement type, units, and price, you can save time by implementing this in bulk. You can also configure the minimum and maximum purchase-amount rule levels.
Just like the product level settings, you can configure the measurement type, input/output unit and size limitation at the rule level. However, when it comes to setting the price, you can choose from three different options. To create a global rule, go to WooCommerce > Price Calculator > Add New Rule:
- Select the products and categories to which you want to apply the price calculation
- Add unit text – you can use variable {unit} to display the measurement unit
- Select the Measurement type – Length, Weight, Area, Volume, Box, or Surface Area
- Select the measuring unit
- Select input field type:
- Open input field – Allows customer to input value within min/max range
- Show specific measurement in dropdown – Add comma separated sizes to be displayed in dropdown on frontend
- Select input measurement unit
- Use price measurement unit – Use same as pricing unit
- Let customer select measurement unit – Choose units to display in a dropdown on frontend allowing customer to input size
- Add minimum and maximum size range (This will appear when you select “Open input field” from above dropdown)
- Add minimum and maximum purchase range
- Select one of the three pricing options as described below:
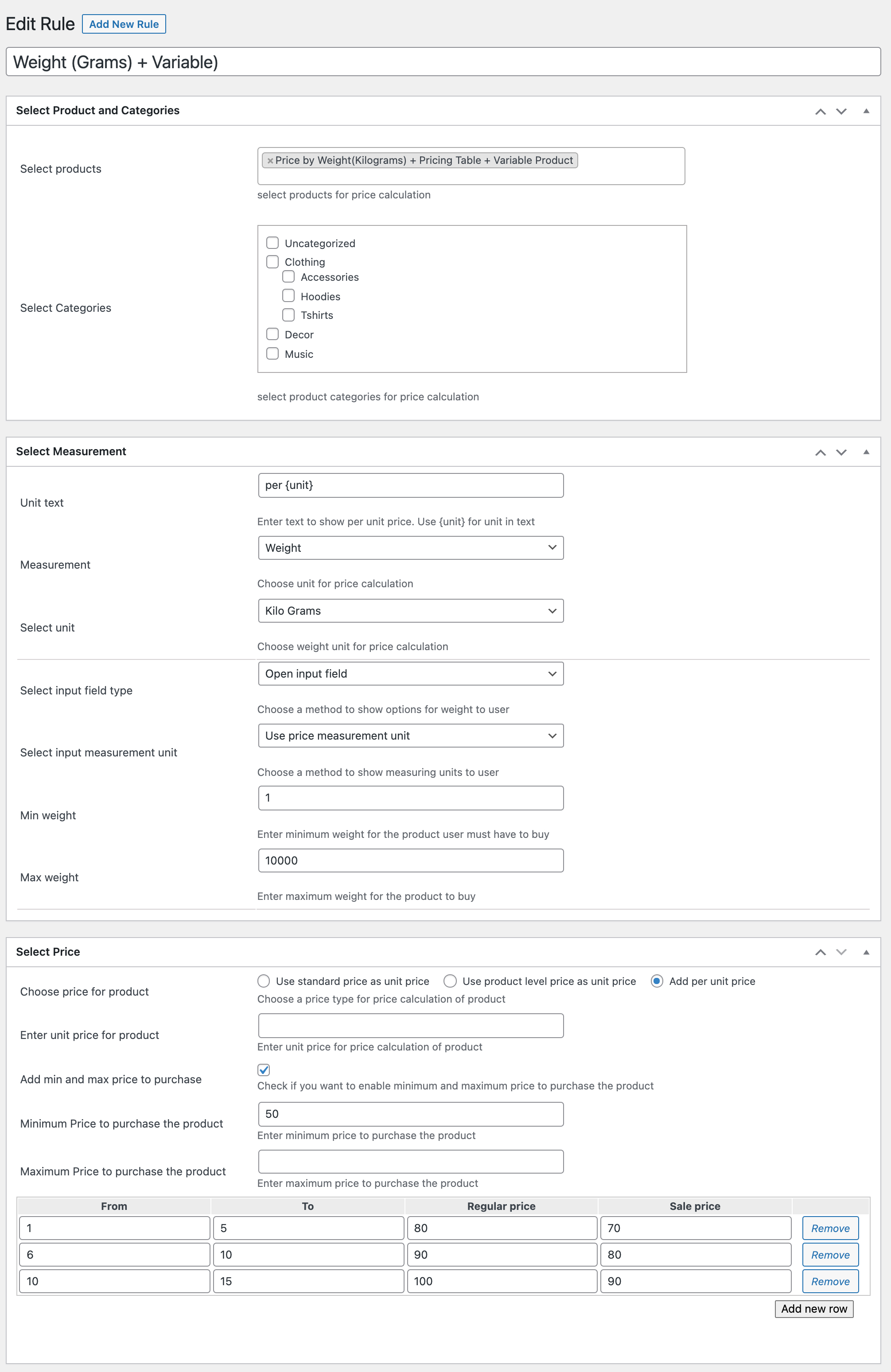
1) Add per unit price in rule and price table:
Same price will be applied to all products and categories selected in rule. As seen in above screenshot above, you can add per unit price and create pricing table as well.
2) Use standard price as per unit price:
The standard price of each product will be used as per unit price.

3) Use product level measurement price:
Using this option, you can configure price using the fields displayed “Price Calculation” heading on product page. You can also add price table for each product.
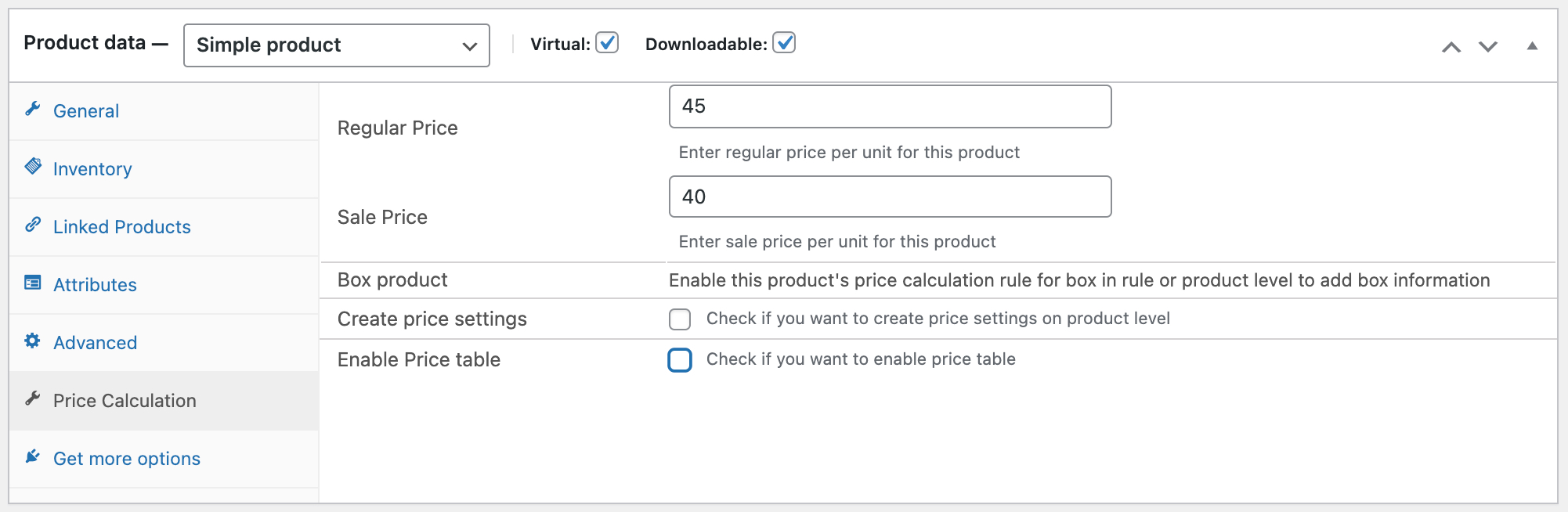
Variable Products:
↑ Back to topJust like simple products, you can setup a price calculator for variable products, however the handling of variable products is a bit different. From product level settings, you can configure measurement type, units, size limits for the entire product. If all of the variations have the same price, you can configure the price table from the price calculator settings. If the pricing table is not configured, then the extension will automatically use the standard and sale price set at the variation level. 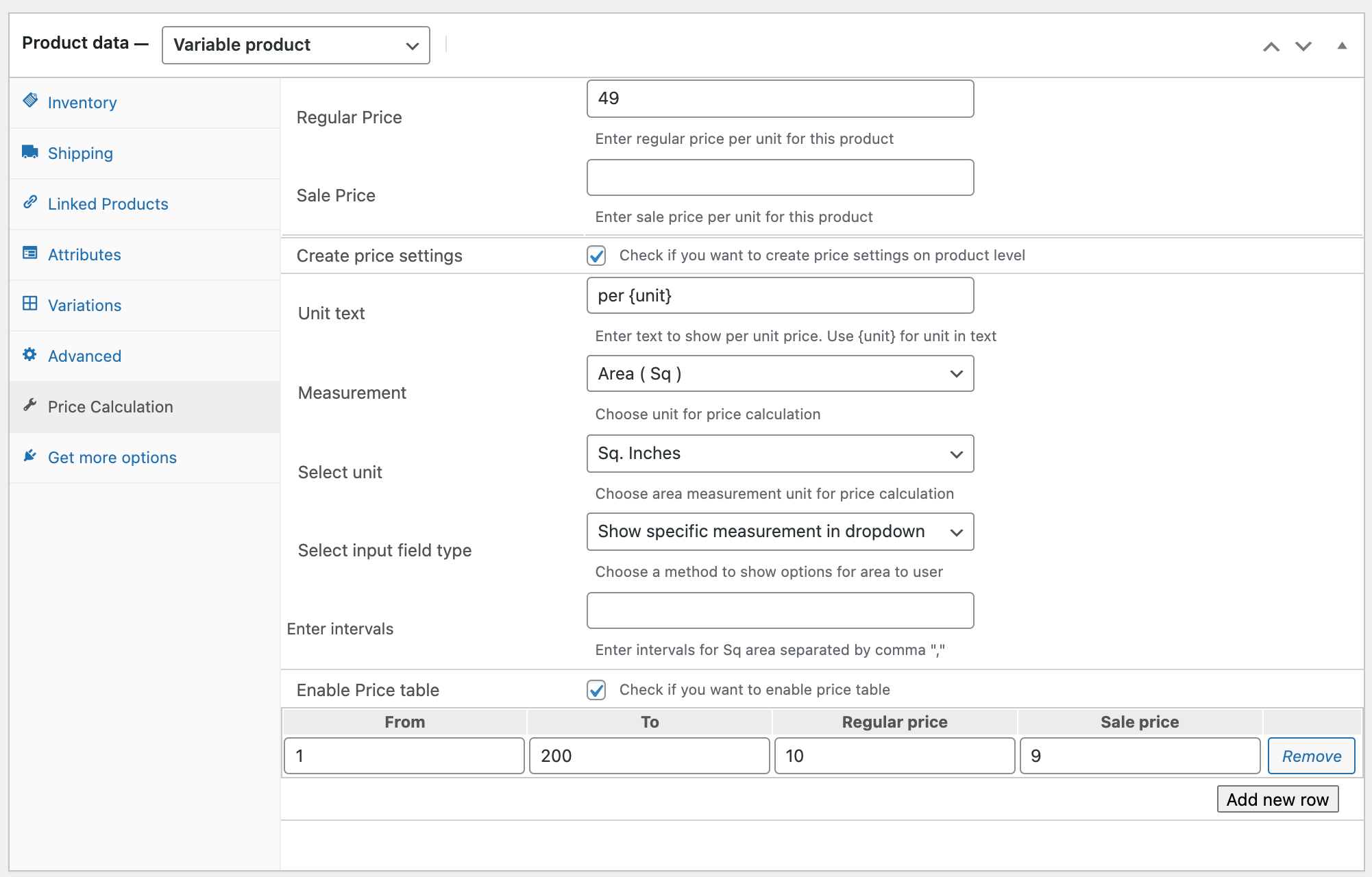
You also can create pricing tables for each variation. Go to Product data > Variations and you will see the option to add the price table.
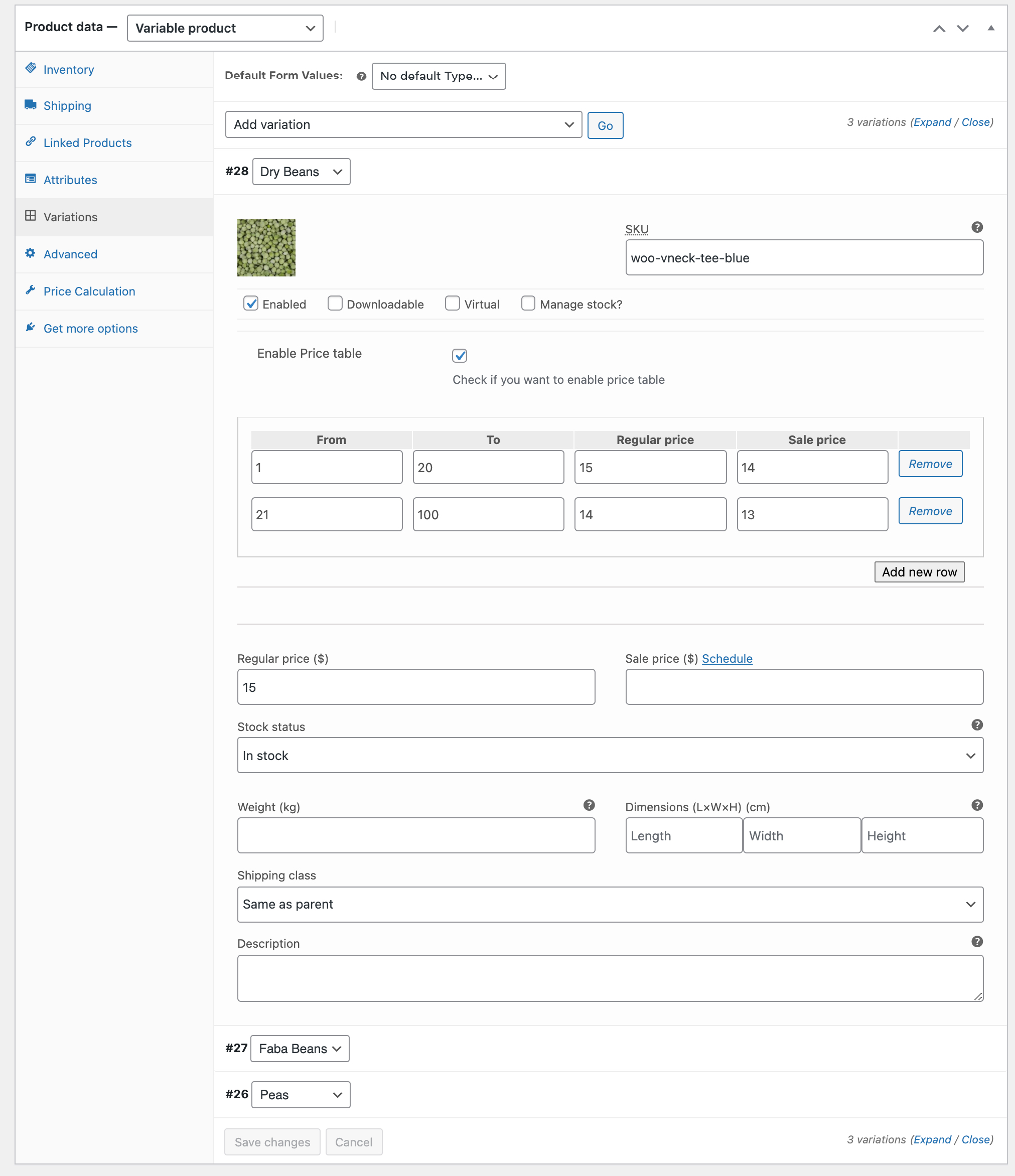
Stock Management:
↑ Back to topPrice Calculator for WooCommerce enables you to manage your stock based on product size as well. Once the extension is configured, the “Stock Quantity” field will default to the pricing measurement unit. For example, if you have 500 in stock and configure the price measuring unit to be Sq. ft, the stock quantity will display as 500 Sq. ft. Please note if you later change the measurement type to something like Sq. M, you will need to manually reduce the stock to account for 500 Sq.M.
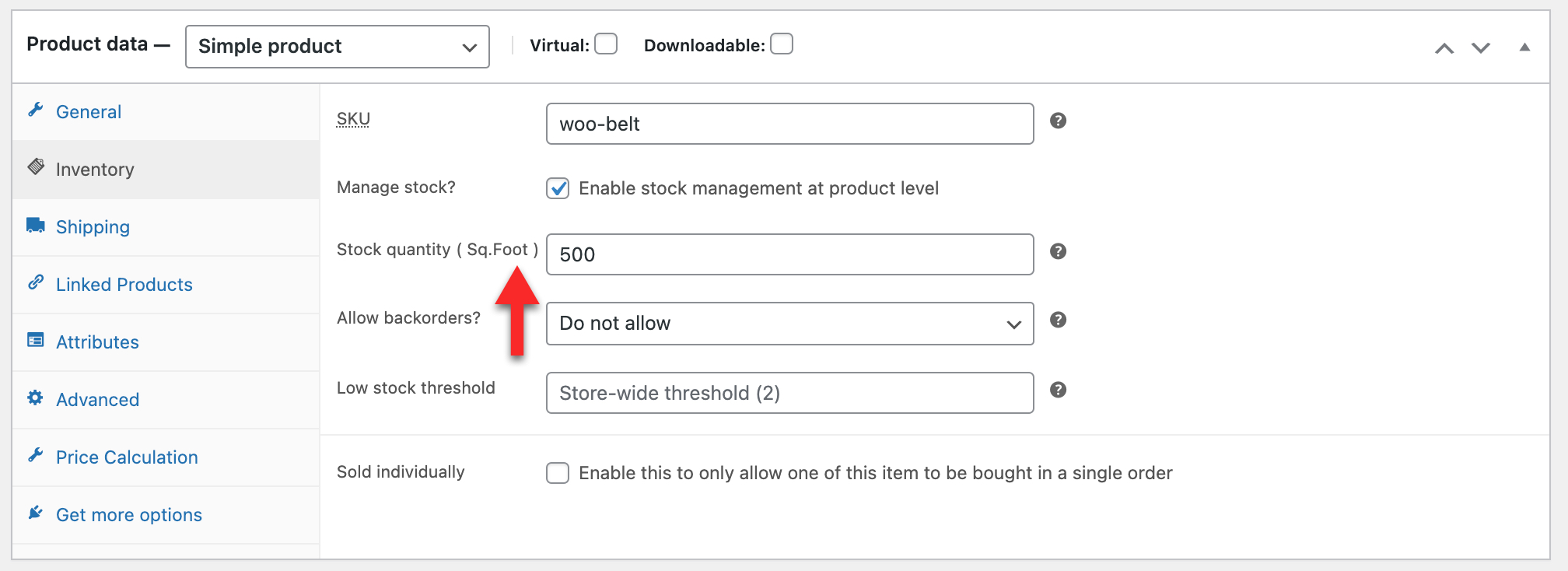
Known Incompatibilities:
↑ Back to topCurrently, the Price Calculator for WooCommerce plugin is not compatible with the following extensions. However, we do expect to address in future versions of the product. As soon as we add compatibility for any of these, we will highlight here.
- Product Add-ons and other Product Option extensions
- Product Bundles and Composite products