All Bookings
↑ Back to topTo view all bookings that have been created, go to Bookings in the Dashboard. A list of bookings appears in reverse chronological order.
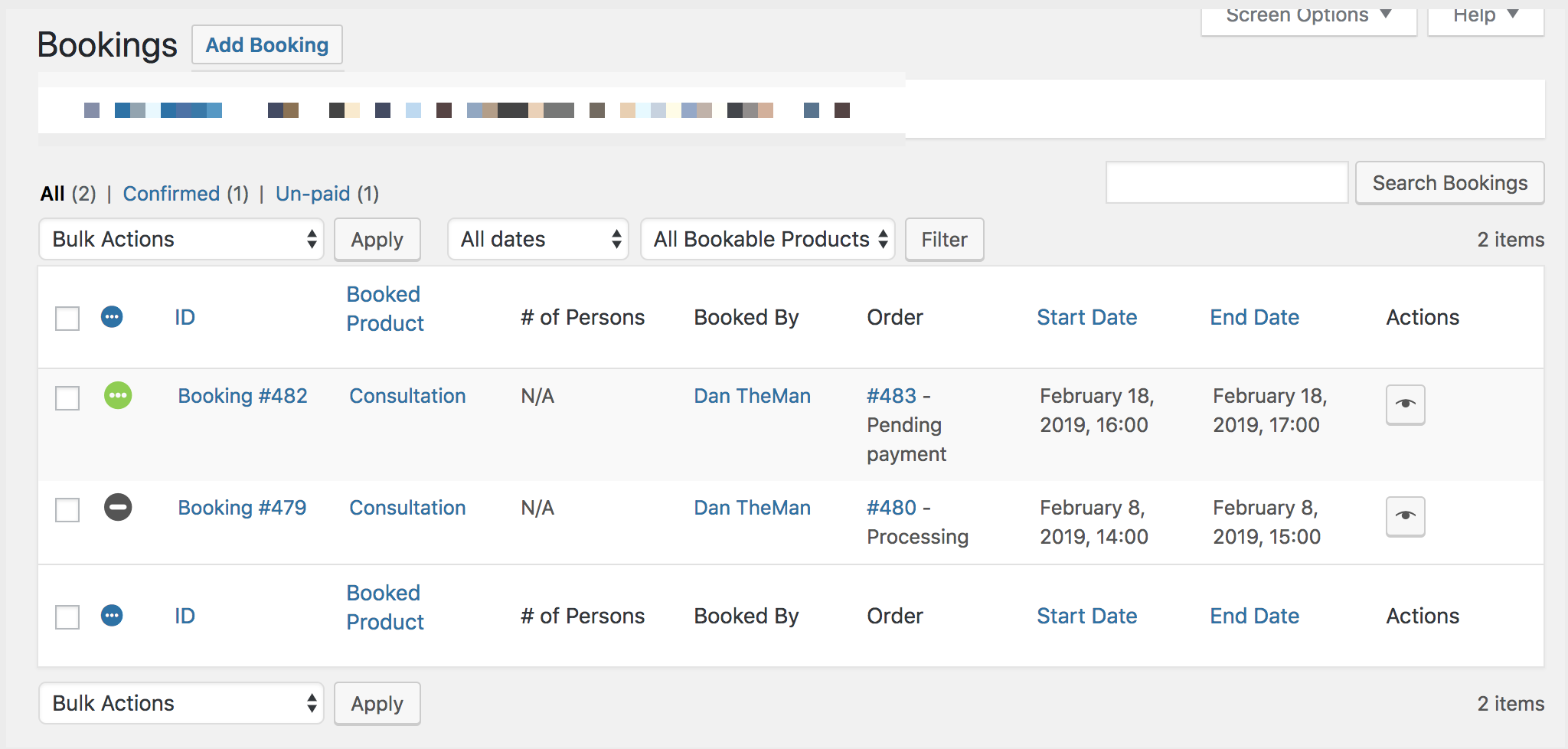
To filter bookings, select options from a familiar menu at the top.
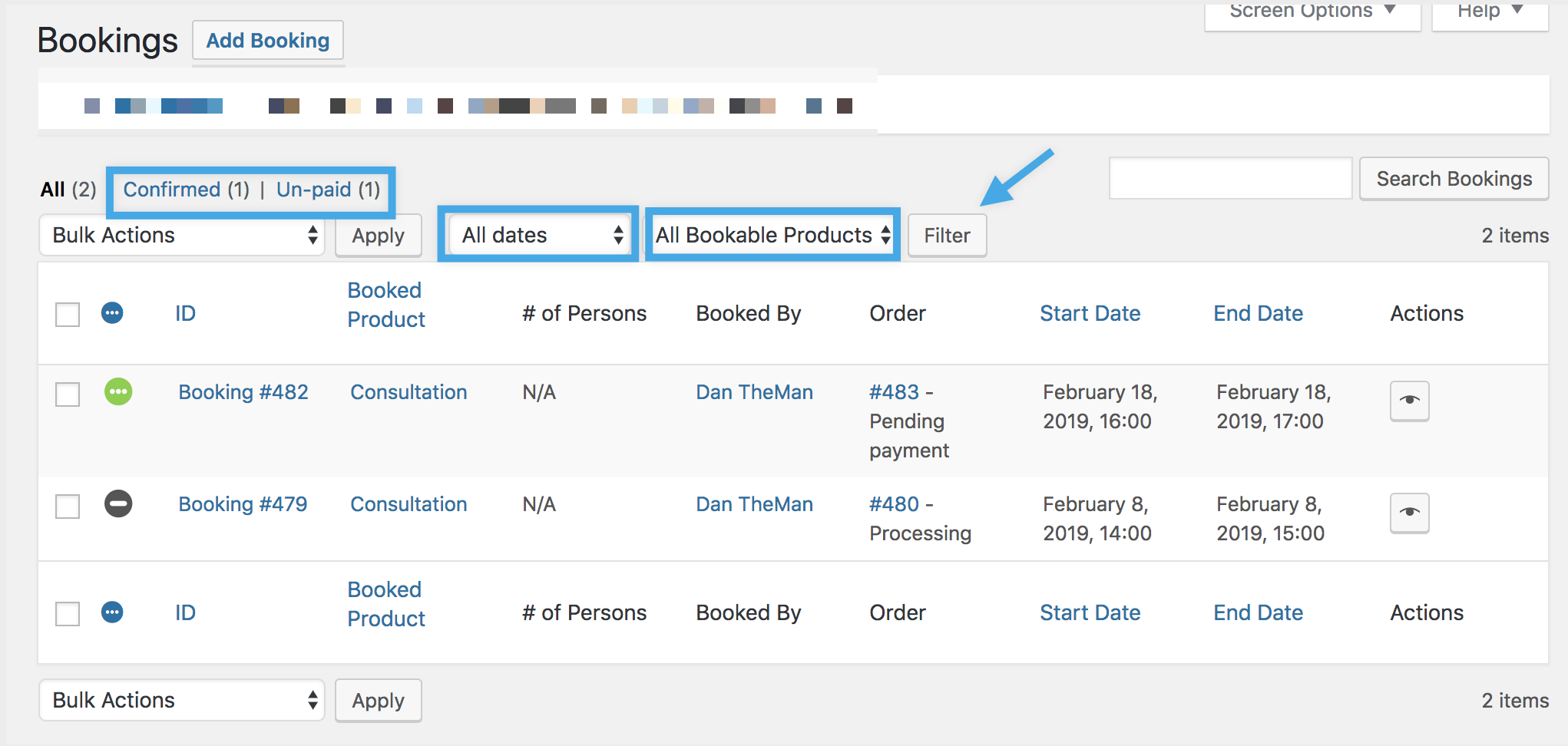
Filter by:
- Status
- Date
- Product/Resource
To use bulk actions, select an action from the dropdown and Apply.
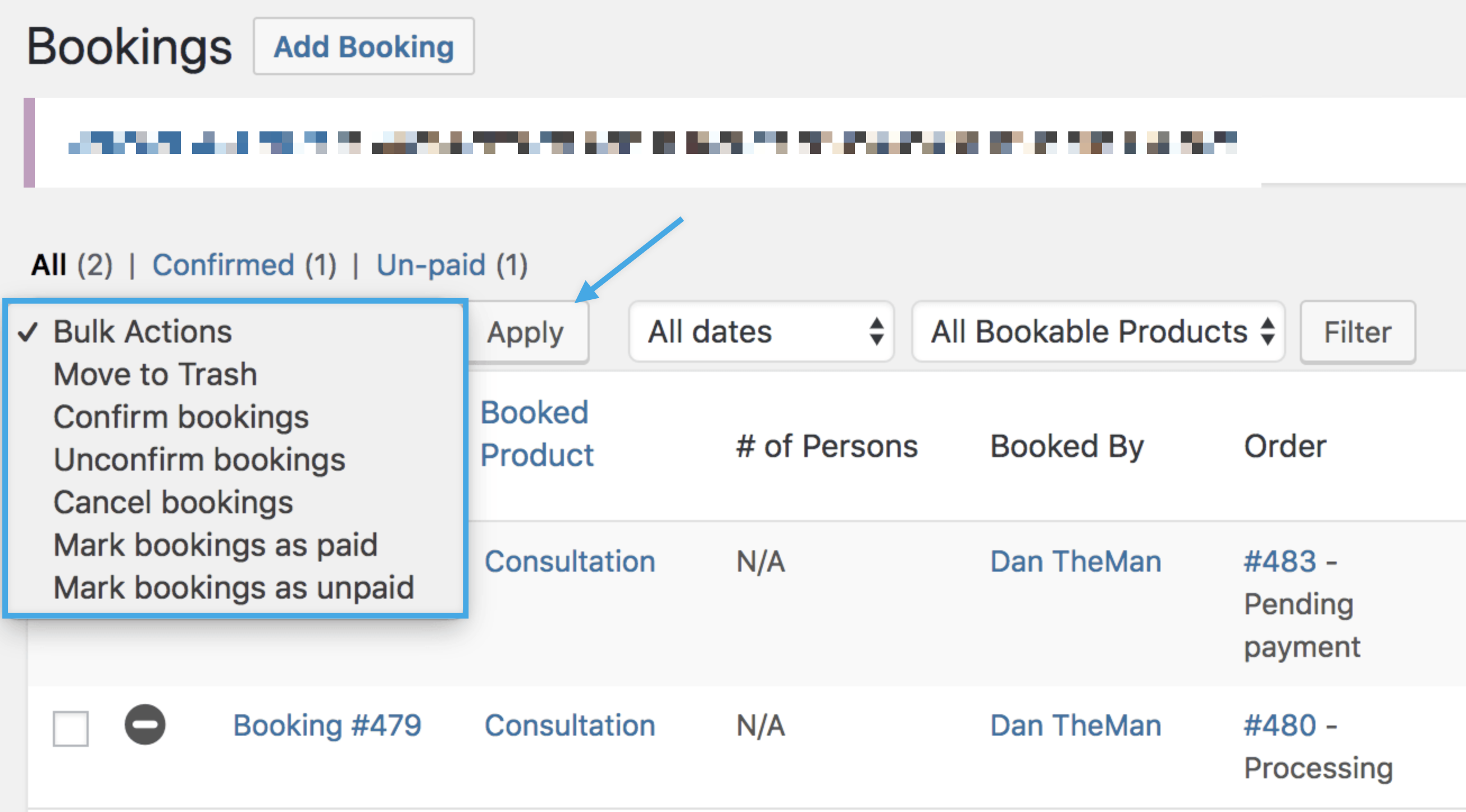
- Move to trash
- Confirm bookings
- Unconfirm bookings
- Cancel bookings
- Mark bookings as paid
- Mark bookings as unpaid
To search bookings, use the upper right search box and select Search Bookings.
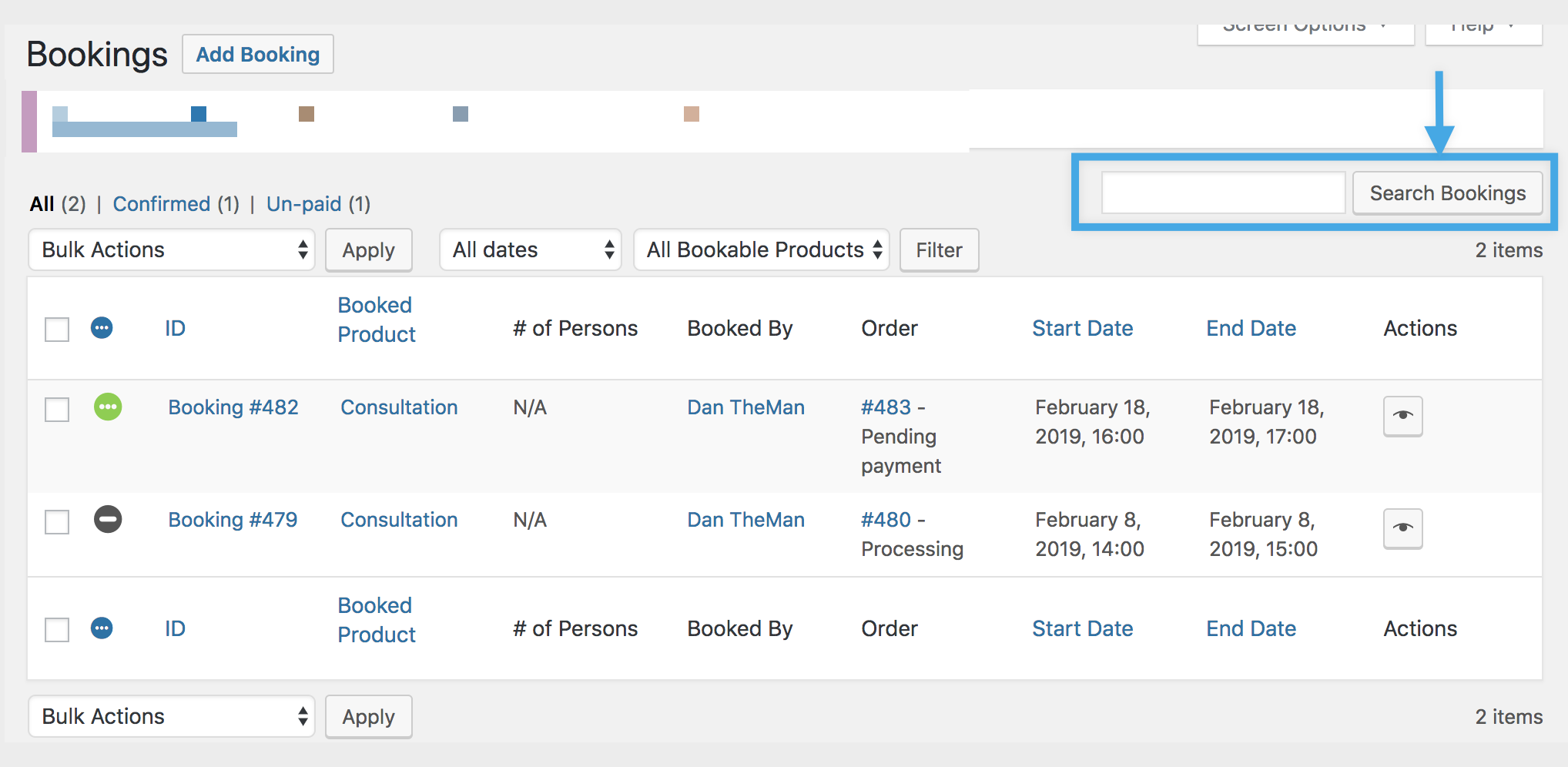
On individual bookings, you have the option to perform two actions.
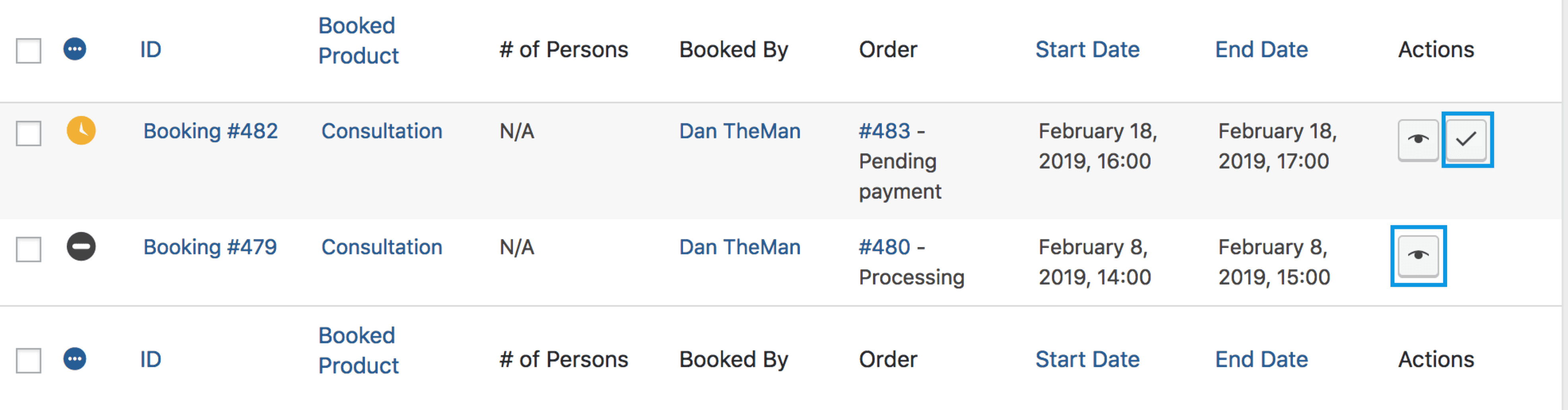
- Check mark: Allows you to confirm a pending booking and email the user. If you confirm in error, use the Unconfirm Booking bulk action.
- Eye: View booking details.
Add Booking Product
↑ Back to topYou can create a booking product from pre-defined templates located at Bookings > Add Product or from within the “Templates” tab on the “Edit Product” page.
Booking Templates helps you to simplify and expedite the creation of booking products by offering a selection of carefully crafted predefined templates. With WooCommerce Bookings 2.0.0, you can access the templates through WP Admin → Bookings → Add Product.
Just click on the template card, and a convenient popup will appear, providing you with all the additional details you need. When you click on the “Use Template” button, here’s what happens:
- A booking product is created instantly with a title, description, availability, and cost.
- The product is published with the “Draft” status, giving you the freedom to review and modify it according to your specific requirements.
- You’ll be redirected to the “Edit Product” page, where you can make any necessary adjustments to the template.
- Resources and Person Types are also created dynamically and attached to the bookable product
View a booking
↑ Back to topTo view a booking, the Eye takes you to the Edit/View Booking page. This works similarly to other admin pages such as Edit Order, except it is for booking data.
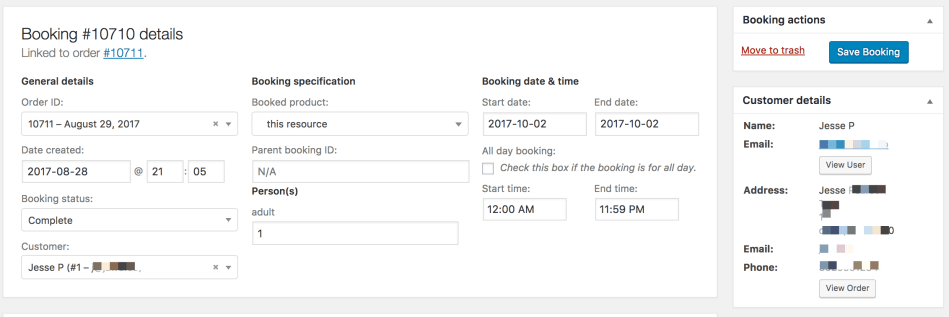
These details can be edited, then saved when you are done.
Be careful when changing start and end dates and times. Be sure that the start date is always more recent than the end date. Note that the customer will not receive an automatic email with any changes.
Sync Booking to Google Calendar
↑ Back to topIf you have set up Google Calendar Integration with WooCommerce Bookings, you can sync a particular booking to Google Calendar by clicking on the “Save Booking” button.
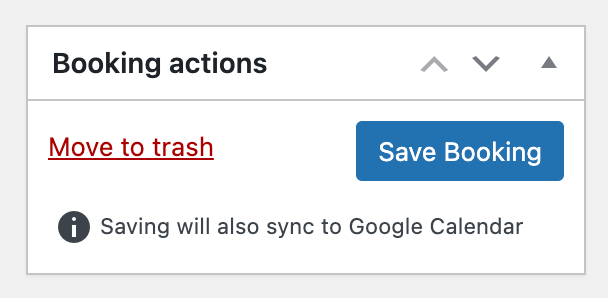
Booking Notes
↑ Back to topThe Booking Notes provide information on the modifications made to bookings. They document changes in booking status and indicate synchronization status with the Google Calendar event ID.
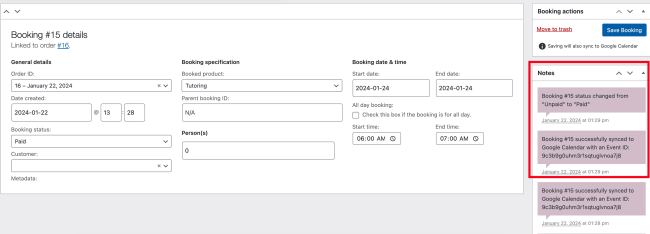
The details of the booking status changes and synchronization with the Google Calendar event ID are also recorded in Order notes as well.
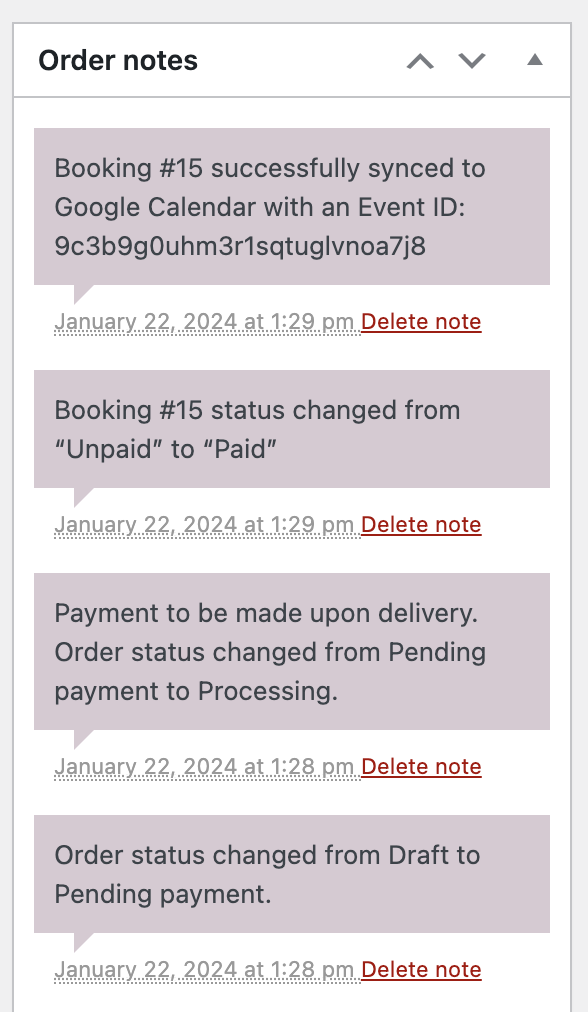
Relationship Between Bookings and Orders: Understanding the Connection
↑ Back to topThe relationship between bookings and orders is an important concept to understand in the context of managing bookings and transactions.
When a customer makes a booking for a product or service, it represents their intention to reserve a specific time slot or availability. This booking creates a record in the system, capturing details such as the date, time, duration, and any additional requirements.
However, a booking alone does not complete the transaction. To finalize the process and confirm the customer’s reservation, an order needs to be created. An order represents the actual purchase or acquisition of the booked product or service.
The connection between bookings and orders is that a booking serves as a precursor to an order. Once a customer makes a booking, an order is generated to formalize the transaction and complete the purchase. The booking information is then associated with the corresponding order, creating a clear link between the reserved time slot and the confirmed purchase.
For a booking, the corresponding order can be found within the “Booking List” screen and also on the “Edit Booking” screen.
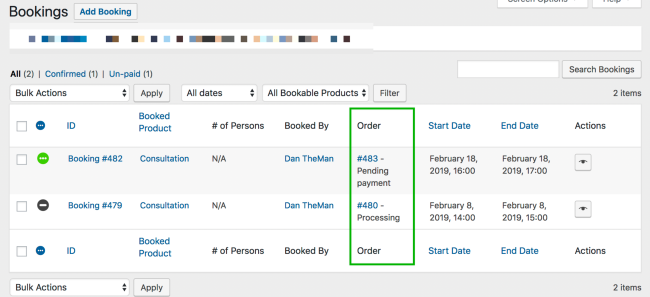
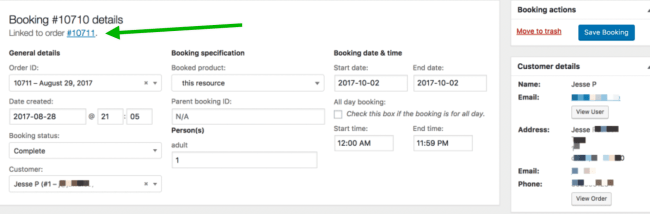
The corresponding order links to the booking within the “Edit Order” screen:
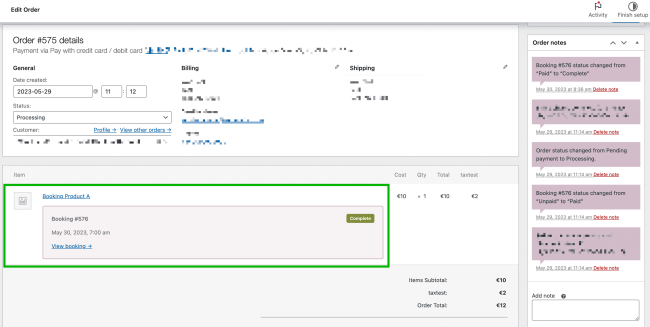
Approve Bookings
↑ Back to topTo approve a booking that requires confirmation:
- Go to Bookings. Any booked products that require confirmation will display Pending Confirmation.
- Select Confirm (check mark) to approve the booked product.

Once approved, the user receives an invoice via email to pay. The customer can then pay on their My Account page. The link to their My Account Page is included in the email they receive.
Booking Status
↑ Back to top- Unpaid: Booking requires payment. The order has not been paid.
- Pending: Booking awaiting Admin approval. See the Approving Bookings section above.
- Confirmed: Booking is confirmed after it was set as Pending. Still requires payment.
- Paid: Booking has been paid.
- Cancelled: Booking has been canceled.
- Complete: Booking is paid, and the date is in the past. The assumption is that the experience/service was delivered.
- In Cart: Booking has been added to a customer cart. If not purchased, it is deleted within 60 minutes.
In Cart Bookings
↑ Back to topA booking in the cart status means that the customer has added the booking to their cart but has not yet completed the checkout process. This can happen for a variety of reasons, such as:
- The customer has not yet entered their payment information.
- The customer has not yet clicked the “Checkout” button.
- The customer has abandoned their cart.
If a booking is in the cart status, it will not be considered a confirmed booking. This means that the booking is not guaranteed and can be removed from the cart by the customer at any time. Whenever the booking is added to the cart, the booking updates to “In Cart” status.
Store manager can view them under Bookings > All Bookings > In Cart.
Any bookings that have an “in-cart” status will be removed from the cart if the user’s session is inactive for 60 minutes, thereby freeing up availability. Specifically, a CRON job is scheduled named wc-booking-remove-inactive-cart which will be automatically called every 60 minutes. If In-Cart Bookings are not being deleted it is typically a symptom of CRON jobs not working properly on your server.
You can also clear the In cart bookings manually by using the “Clear customer sessions” tool under WooCommerce > Status > Tools.
You can also use this snippet to Modify when In Cart bookings expire.
Bookings Calendar View
↑ Back to topFor a calendar view, go to Bookings > Calendar. By default, it shows a Day-based view with Filter options on the left.
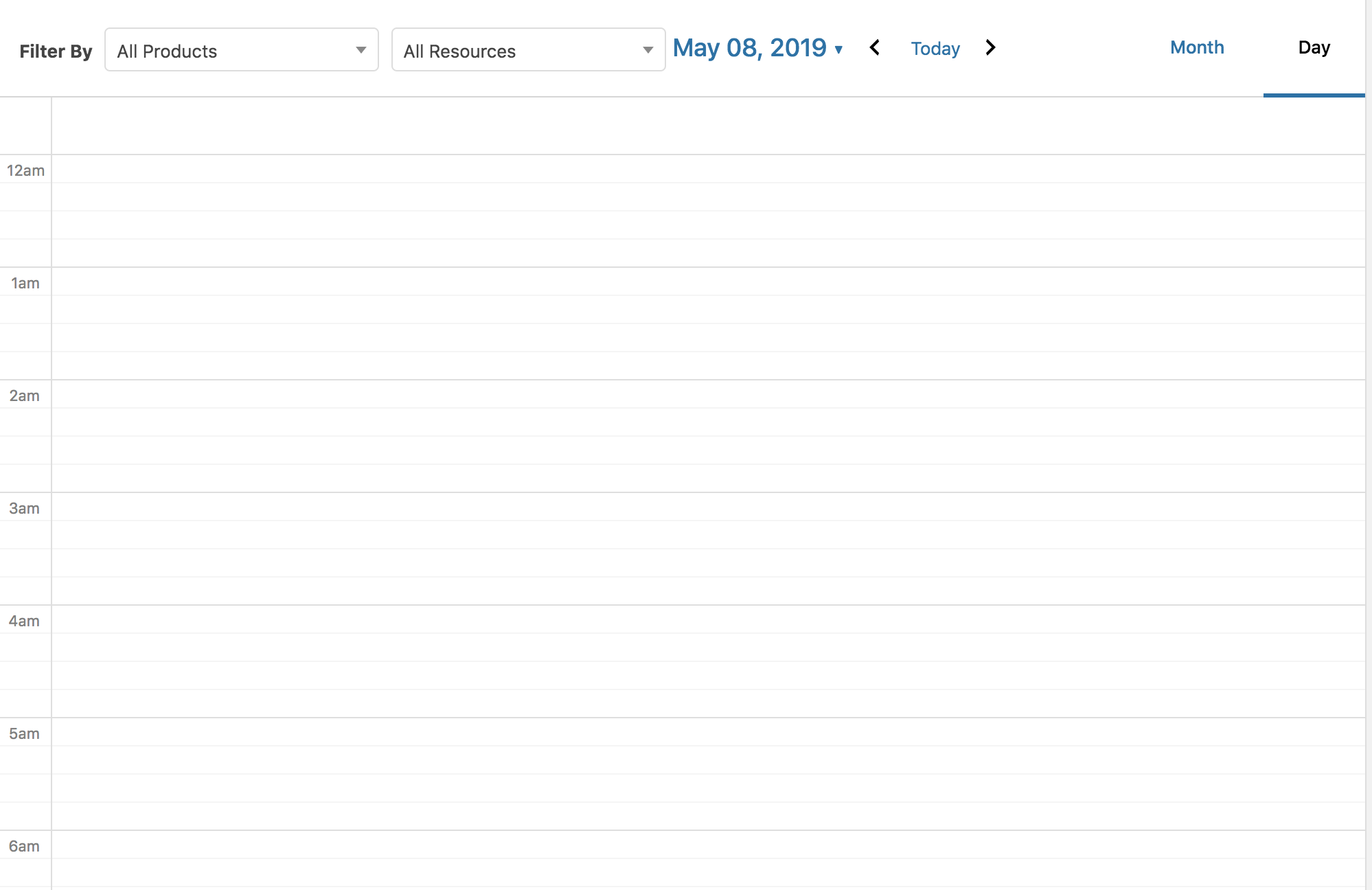
By Day
↑ Back to topA Day-based view can be used to view all bookings in a day:
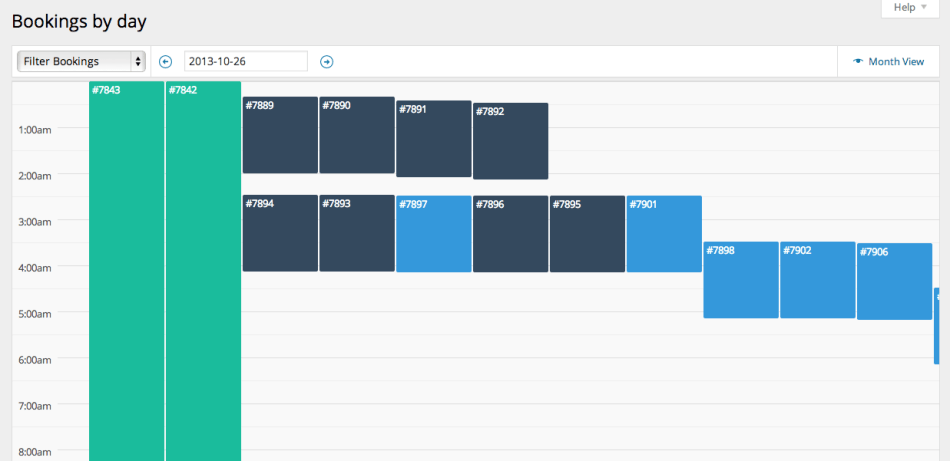
When using Day view, select a booking to view/edit it, or hover to view a summary of details.
By Month
↑ Back to topSelect Month to show a Month-based view with Filter options on the left.
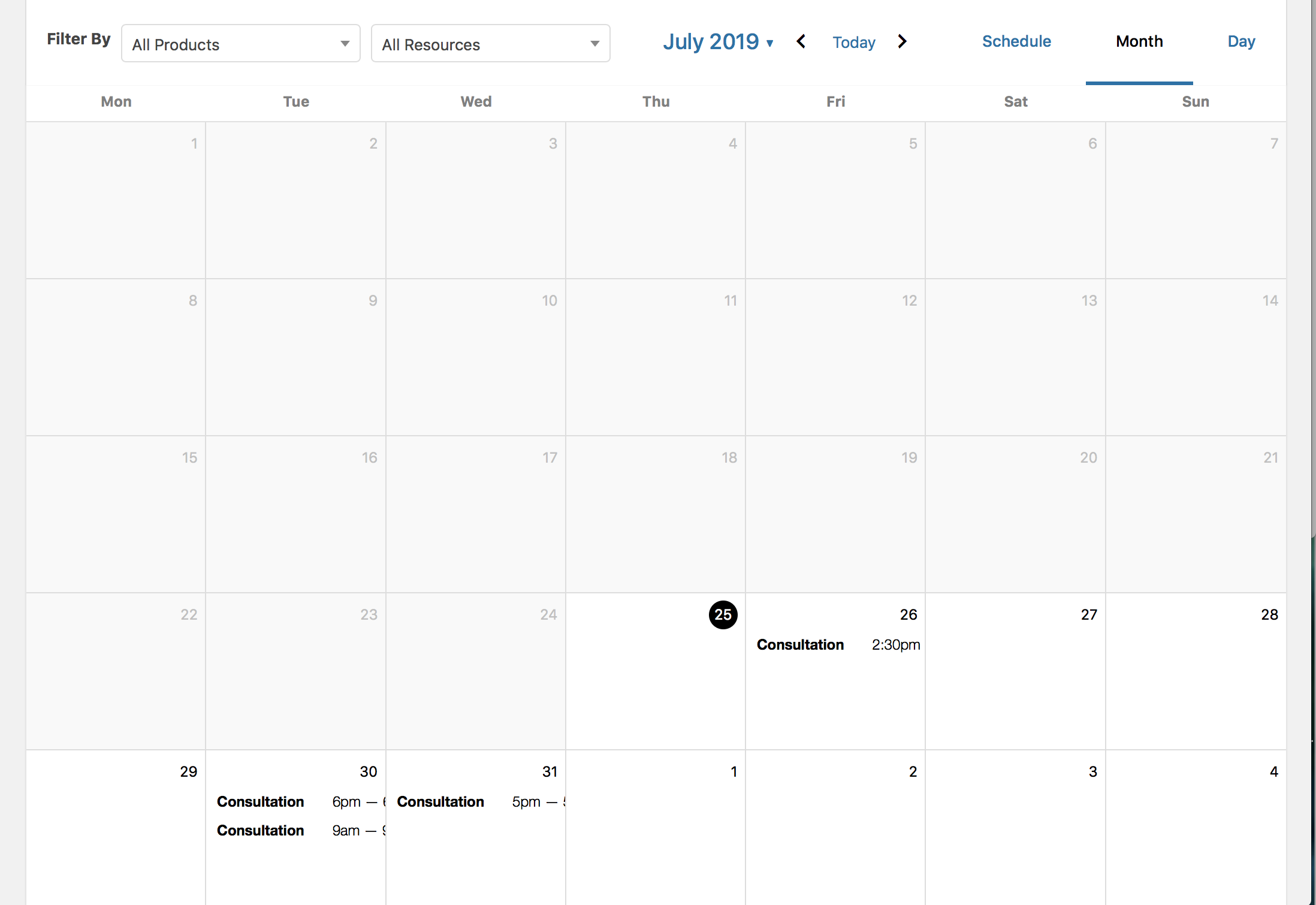
Select a booking to view details.
By Schedule
↑ Back to topSelect Schedule to show a scrollable overview with the current day highlighted and Filter options on the left.
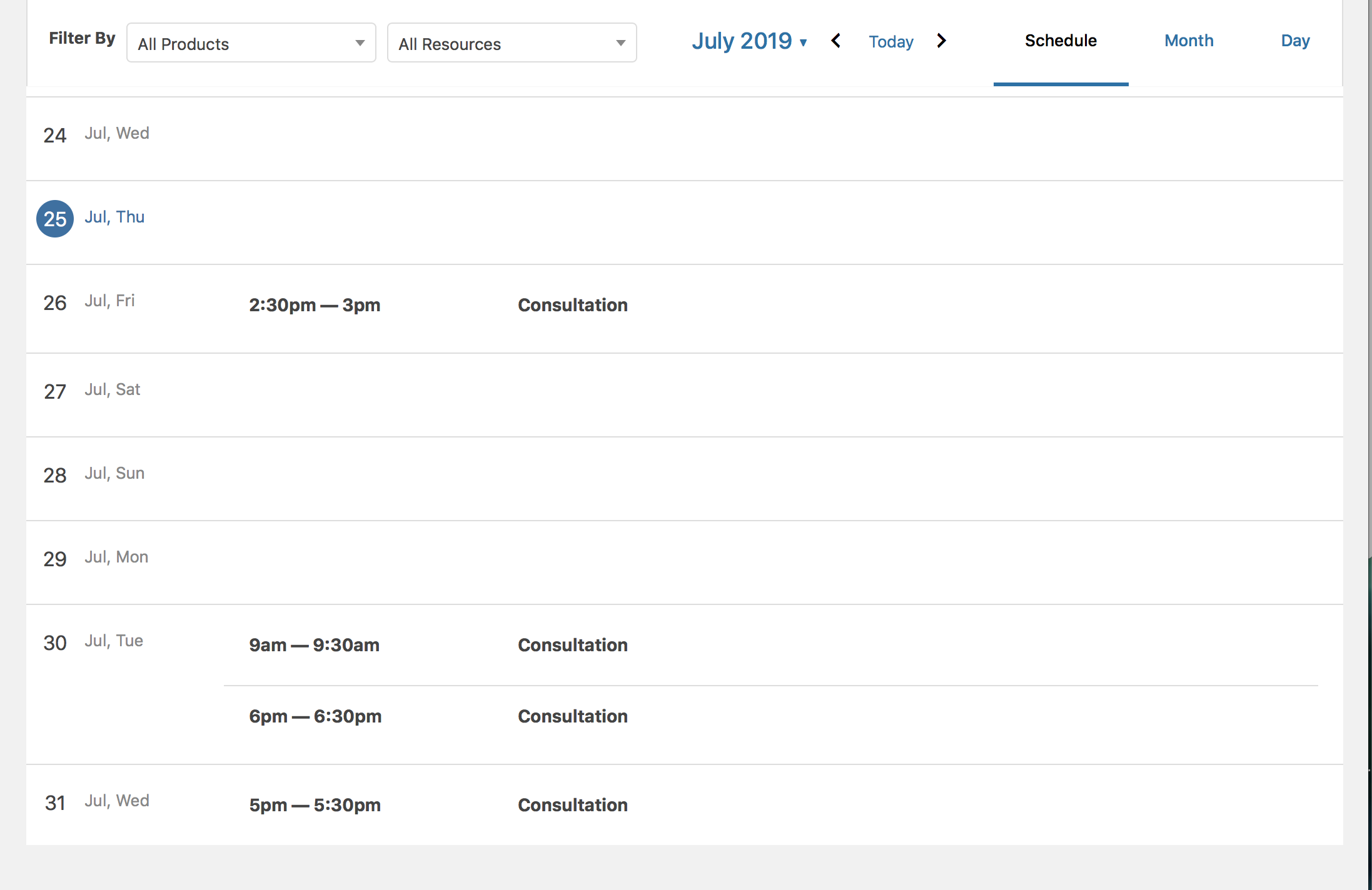
Manually add a booking
↑ Back to top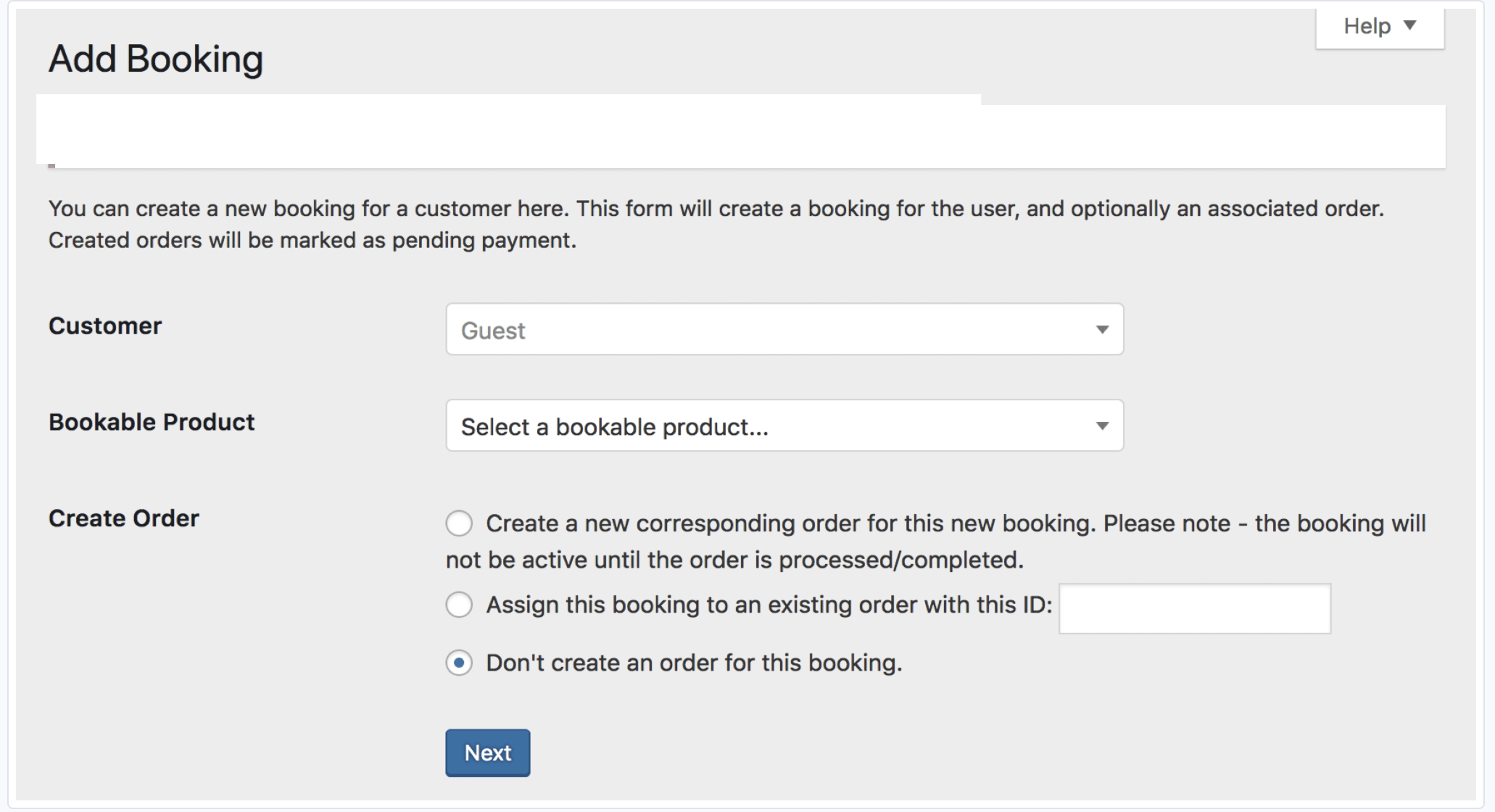
To manually create a booking for a customer:
- Go to: Bookings > Add Booking.
- Search for a customer by entering a name or other term. Or leave as Guest.
- Select a bookable product from the dropdown.
- Create booking
- New: Create a new order, which you must process and complete before it is active.
- Addition: Add the order to an existing booking, and enter that ID.
- No order: Create booking only.
- Next. The Bookings calendar displays.
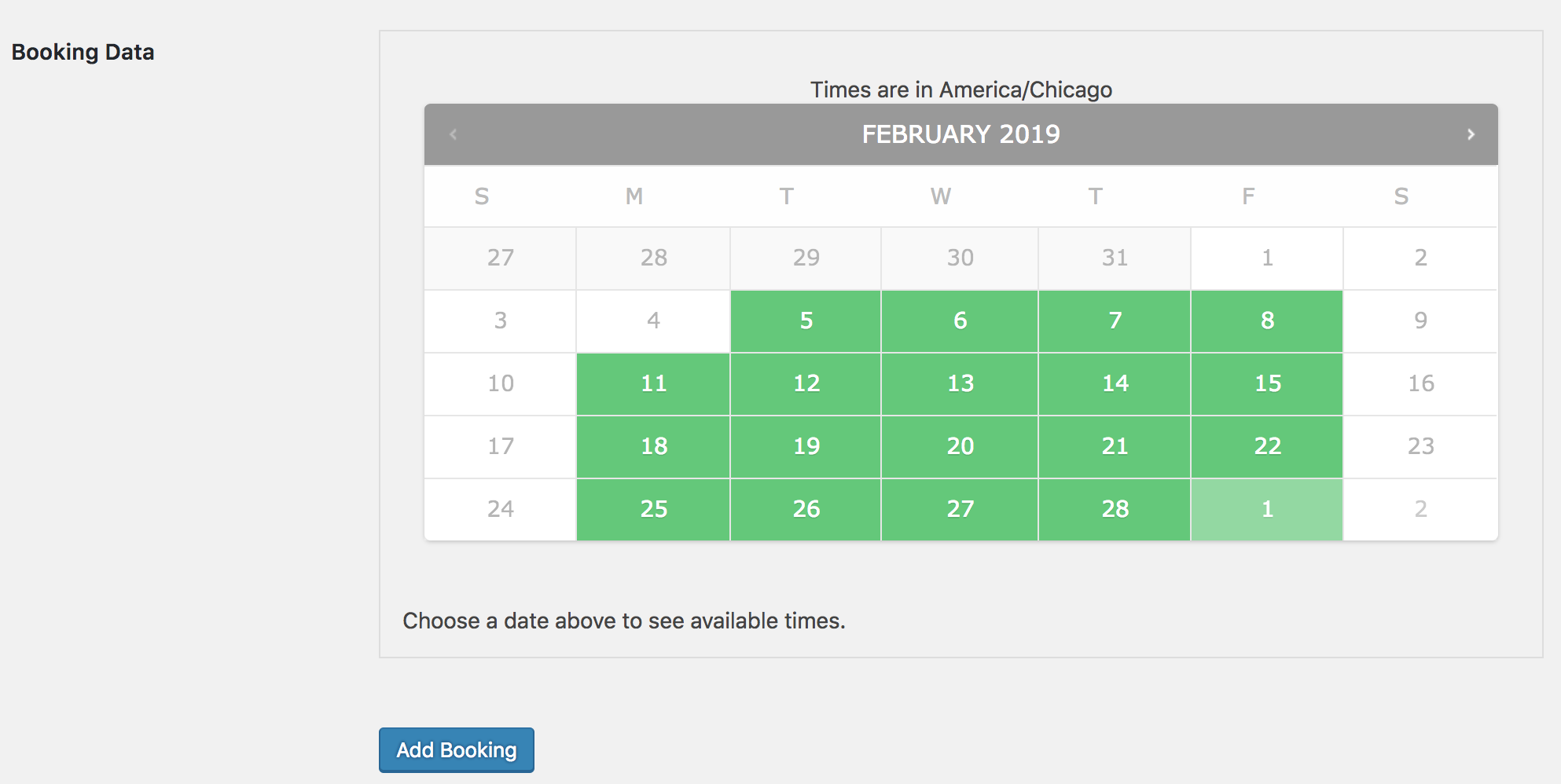
- Select a date/time.
- Add Booking.
You are then redirected to the new booking or the Order screen, depending on your selection(s).
Coupon: Per Person Discount
↑ Back to topYou can offer a coupon code to customers that give a per-person discount for bookings with multiple people.
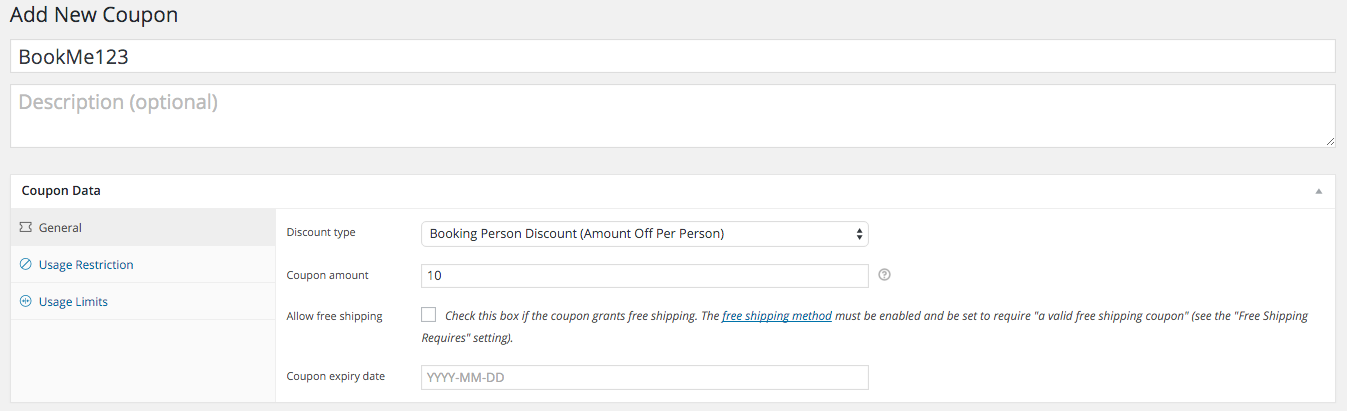
Booking Emails
↑ Back to top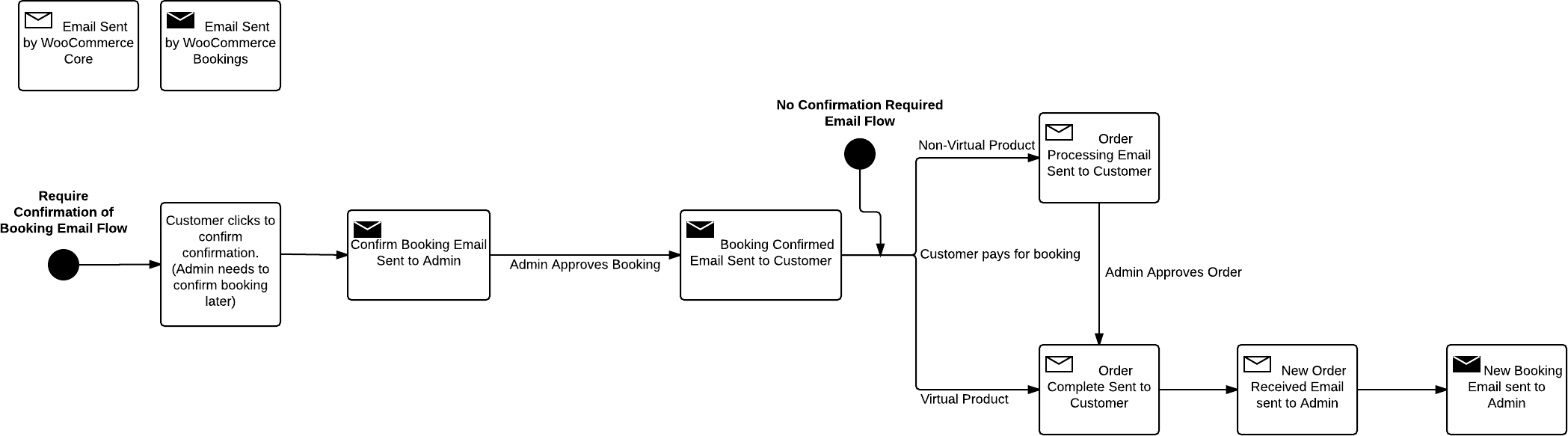
| New Booking | New booking emails are sent to the admin when a new booking is created and paid. This email is also received when a Pending confirmation booking is created. |
| Booking Reminder | Booking reminders are sent to the customer one day prior to their upcoming booking as a reminder. An .ics file will be included to let the customer save the booking to their calendar. |
| Booking Confirmed | Booking confirmed emails are sent to the customer when the status of a booking goes to confirmed. |
| Booking Pending Confirmation | Booking pending confirmation emails are sent to the customer to notify that the customer’s booking is awaiting an answer from the store owner. |
| Booking Notification | Booking notification emails are sent manually from Bookings > Send Notification. |
| Booking Cancelled | Booking cancelled emails are sent to the customer when the status of a booking goes to cancelled. |
| Admin Booking Cancelled | Admin Booking cancelled emails are sent to the admin when the status of a booking goes to cancelled. |
Google Calendar Integration
↑ Back to topWooCommerce Bookings can be integrated with a Google Calendar, with one or two-way synchronization. For more information, see Calendar Connection and Google Calendar Integration.
Questions and Feedback
↑ Back to topHave a question before you buy? Please fill out this pre-sales form.
Already purchased and need some assistance? Get in touch with a Happiness Engineer via the Help Desk.