WooCommerce Home is an overview dashboard from where you can see your store performance, get useful tips and insights to grow your business, and quickly access the most important areas from where manage your store.
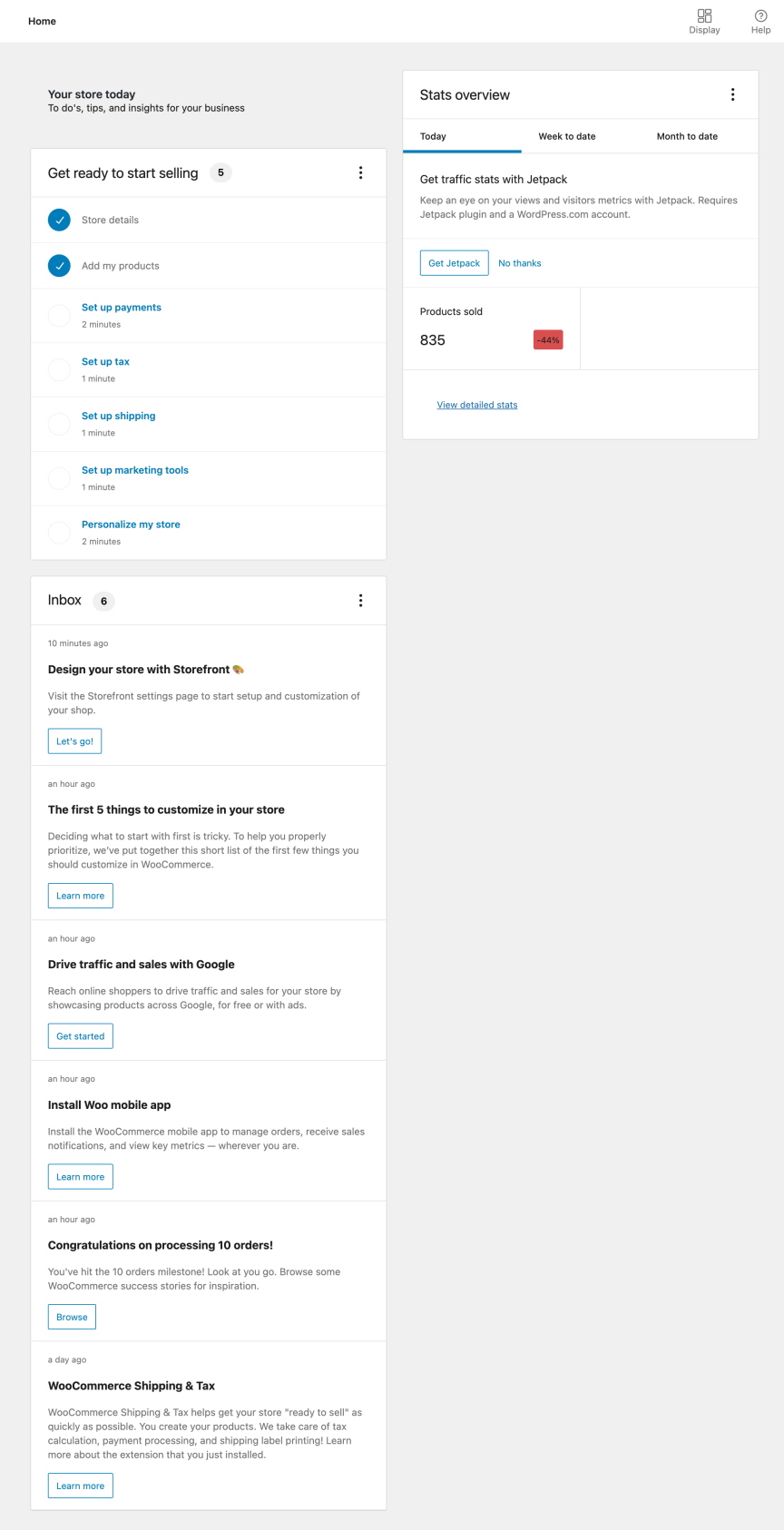
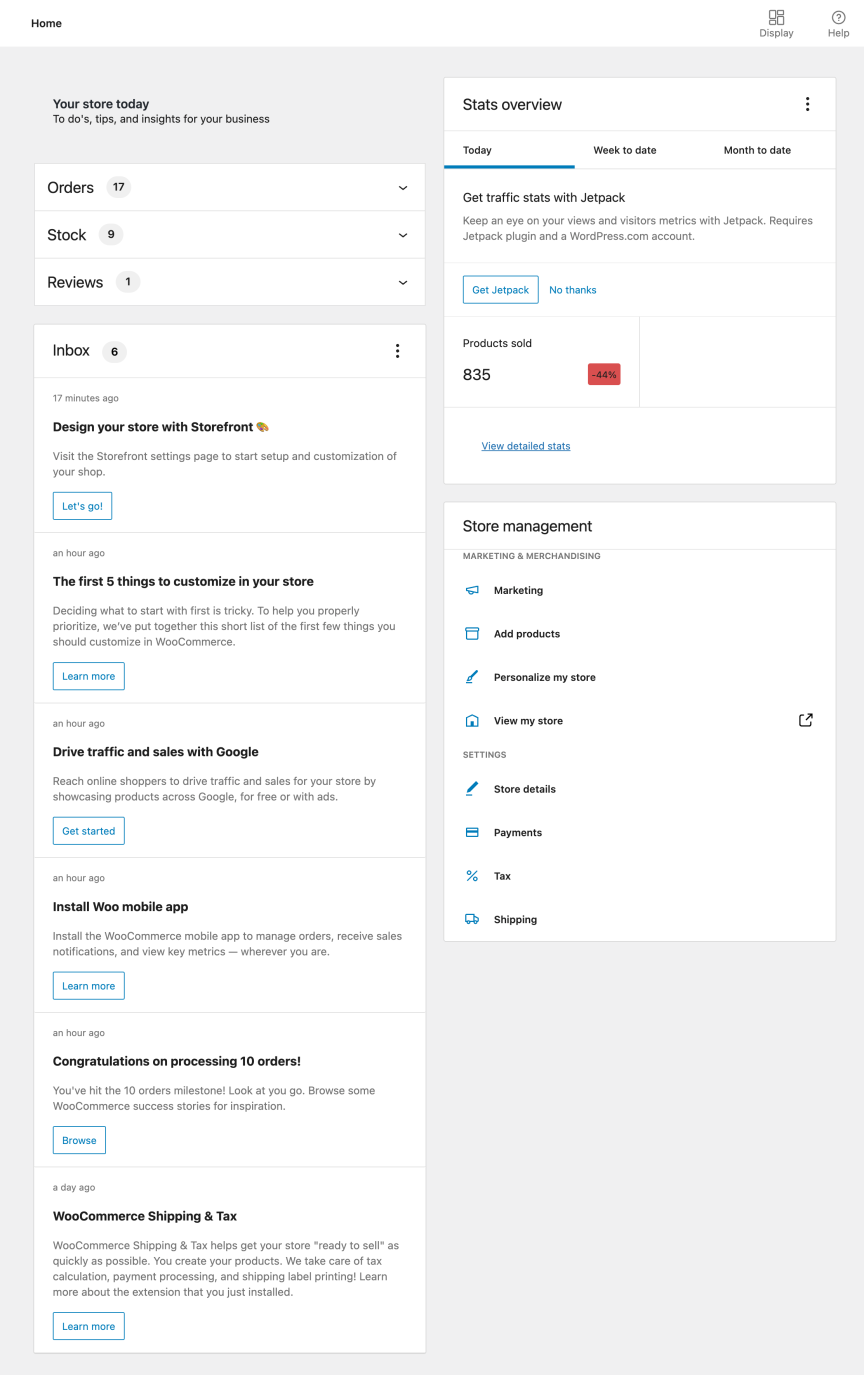
Display Settings
↑ Back to topA panel named Display, in the upper-right corner of the home screen, allows you to adjust the home screen layout.
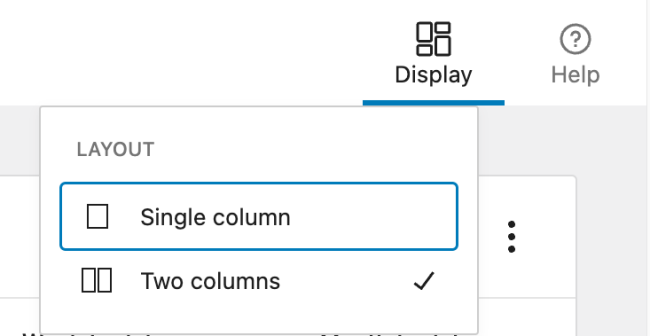
You can use the options from this menu to display the home screen, according to your preference, in either a Single column or Two columns layout.
Help Menu
↑ Back to top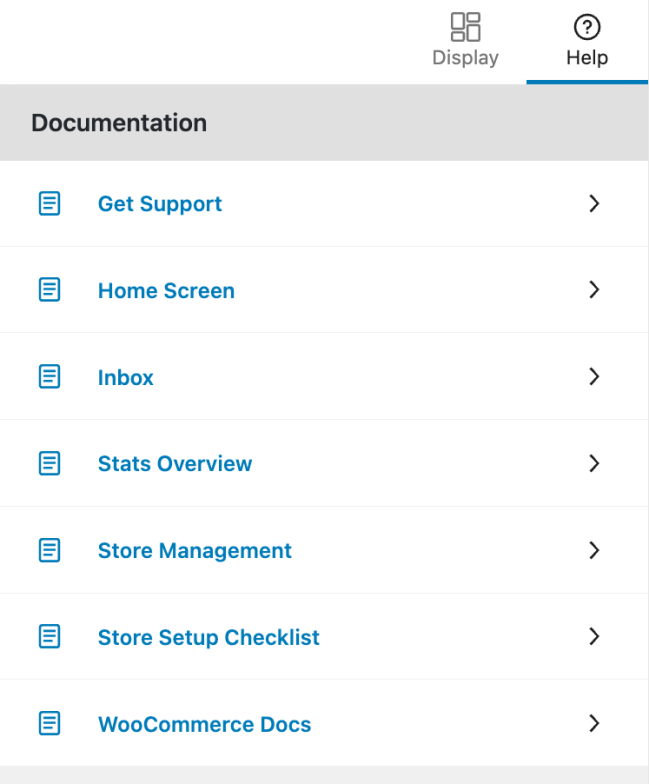
A Help menu to the right of the Display panel contains useful document links.
Store Setup Checklist
↑ Back to top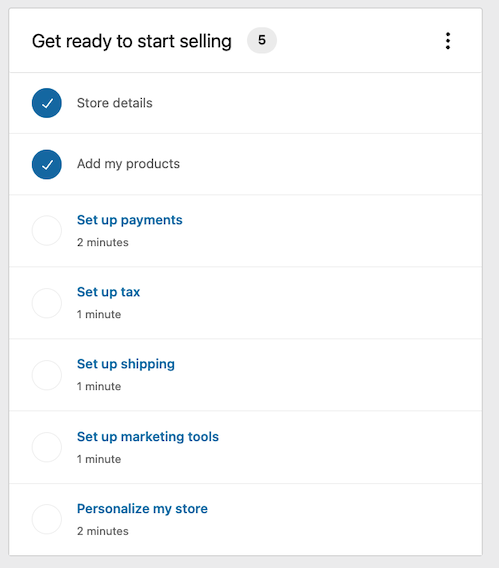
If you’re a brand new user, the home screen displays a list of the most important tasks that you need to complete to get your store up and running. Those tasks guide you through these steps and finish the store setup as quickly and efficiently as possible. Visit our Setup Wizard documentation to learn more about each task.
Use the ellipsis button in the upper-right corner to hide the checklist. If you change your mind, re-enable it on WooCommerce > Settings > Help > Setup wizard > Task List.
Inbox
↑ Back to topThe Inbox area is dedicated to information from multiple sources such as the WooCommerce core plugin, WooCommerce.com Subscription management, extensions activity, and store achievements. It also displays insights that help with the day to day tasks of managing and optimizing a store.
It also displays contextual messages about extensions available in our marketplace that can be useful for your business. You can opt-out from receiving such suggestions by navigating to WooCommerce > Settings > Advanced > WooCommerce.com > Marketplace suggestions.
Stats Overview
↑ Back to topThe Stats overview area provides a quick look at key performance indicators of your store. Each performance indicator displays a label, the value for the selected date range, and a percentage change from the previous period. At the top of this area you can switch between 3 predefined date ranges: today, week to date, and month to date. There’s also a link to associated charts and tabular data for deeper analysis.
You can toggle the display of the following default performance indicators from the customizations found by clicking the elipses-menu in the top right corner of the section:
- Total sales – showing Gross Sales less Returns less Coupons plus Taxes plus Shipping. Links to the Analyatics > Revenue report.
- Net sales – showing Gross Sales less Returns less Coupons. Also links to the Analyatics > Revenue report.
- Orders – shows the number of new orders placed for a selected date range. Links to the Analyatics > Orders report.
- Producs sold – shows the discrete number of items sold. Also links to the Analyatics > Orders report.
Clicking View detailed stats takes you to the Analytics Overview dashboard for a complete overview of your store performance.
Activity Panel
↑ Back to topThe Activity panel area is visible to the top right when the Store Setup Checklist is hidden or completed. It includes Orders, Stock, and Reviews panels to help you manage your store. The Reviews panel is only visible when there are any reviews that require moderation.
Orders
↑ Back to topThe Orders panel displays orders that are considered “actionable.” Orders needing fulfillment are shown by default. Click the order number to go to the respective Edit order screen.
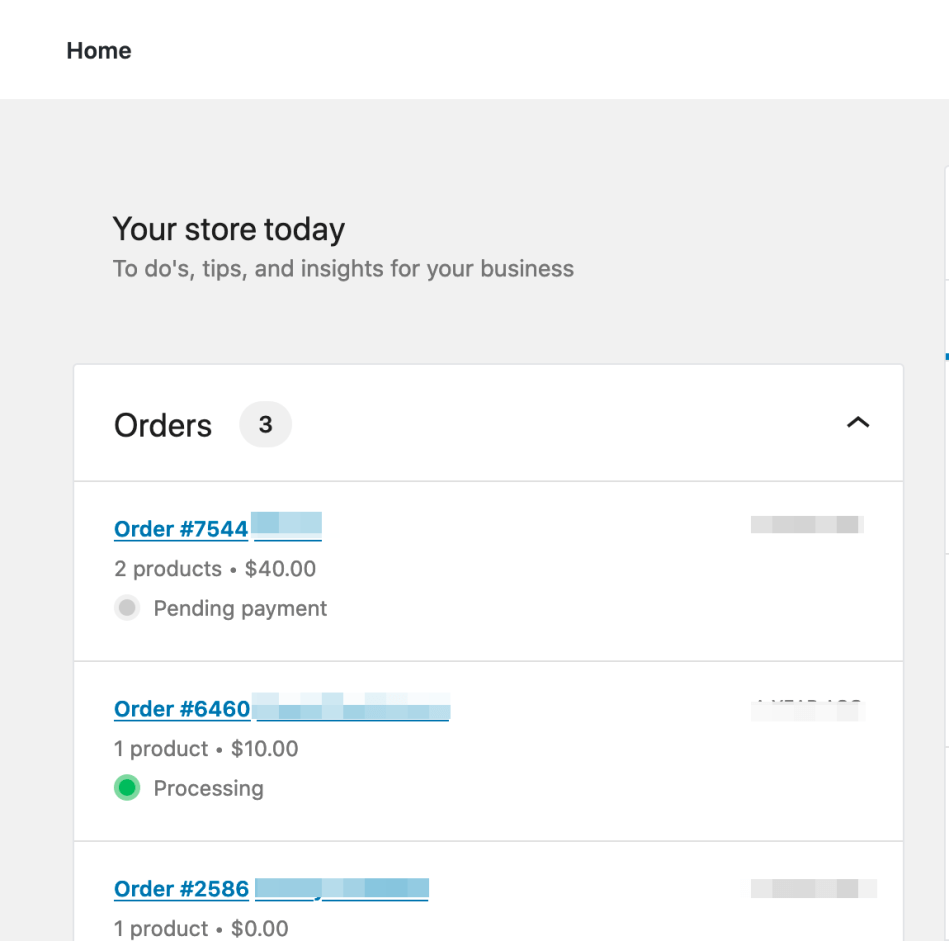
Manage which orders are considered actionable via the Actionable statuses settings at Analytics > Settings.
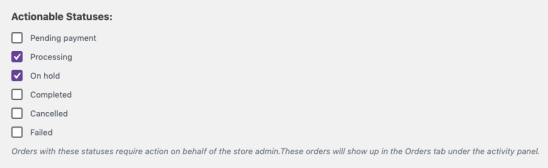
Stock
↑ Back to topThe Stock panel displays products that are low on inventory based on a threshold set under WooCommerce > Settings > Products > Inventory > Low stock threshold (the default is 2). Click Update stock to update the respective product’s stock immediately.
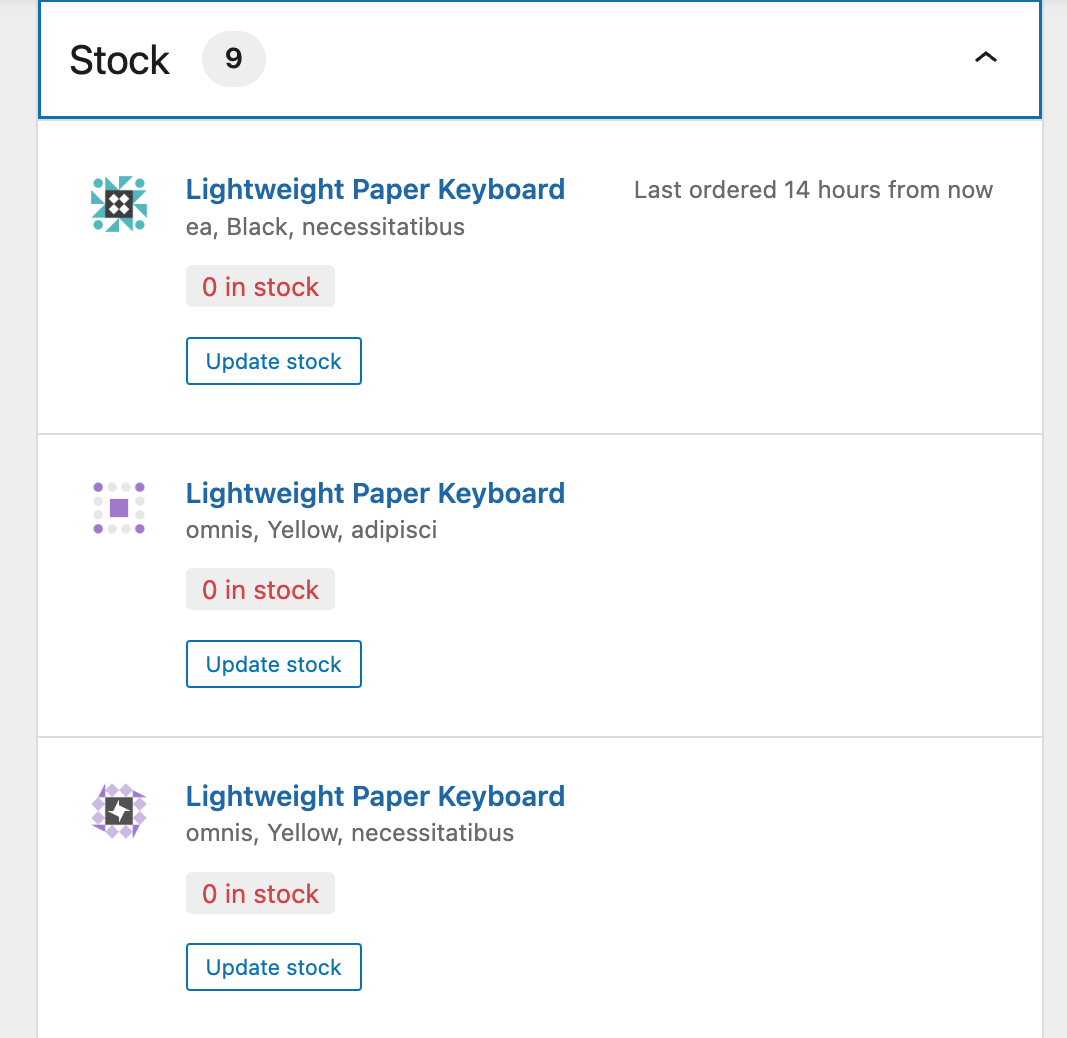
Manage stock settings at WooCommerce > Settings > Products > Inventory.
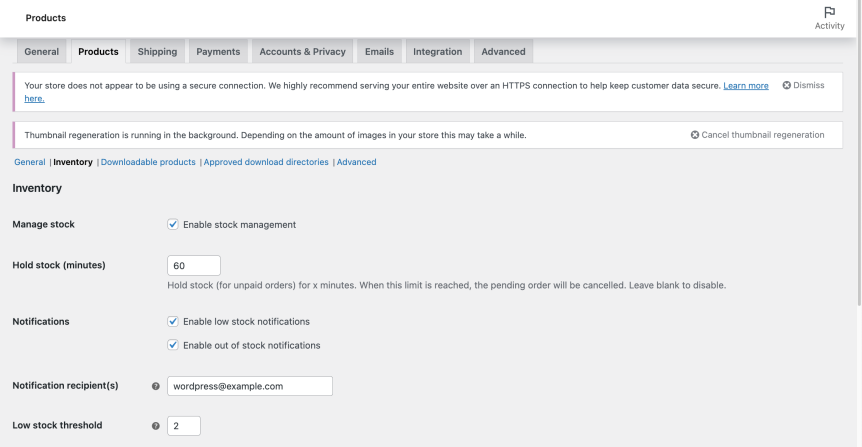
Reviews
↑ Back to topThe Reviews panel displays unapproved reviews.
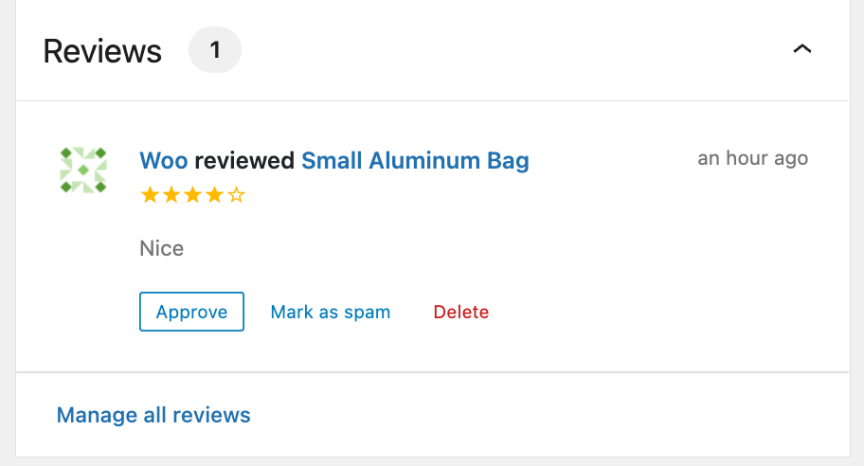
Manage review settings at WooCommerce > Settings > Products > Reviews.
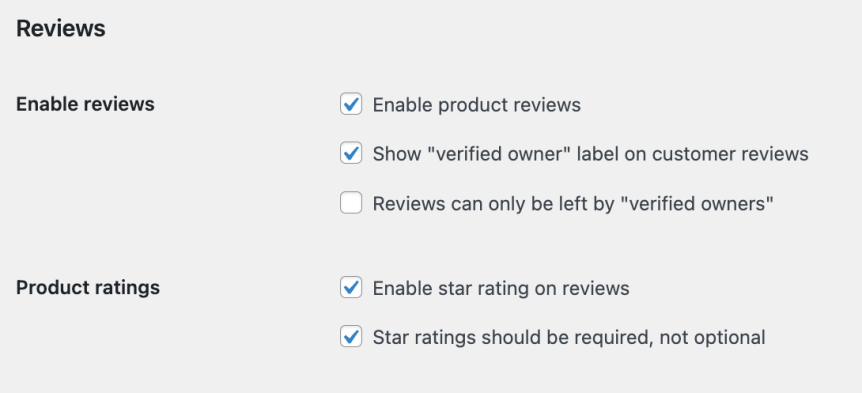
Store Management
↑ Back to topThe Store Management area is displayed when the Store Setup Checklist is hidden or done and provides quick access to important areas in your store:
- Market my store – access Marketing > Overview
- Add products – access Products > Add New
- Personalize my store – access either the site editor or the Customizer, depending on the active theme
- View my store – view your store frontend like a customer would see it
- Store details – access WooCommerce > Settings > General
- Payments – access WooCommerce > Settings > Payments
- Tax – access WooCommerce > Settings > Tax
- Shipping – access WooCommerce > Settings > Shipping
Mobile App Magic Link
↑ Back to topA Magic Link can be used to quickly sign-in to the WooCommerce Mobile App on your smartphone or tablet.
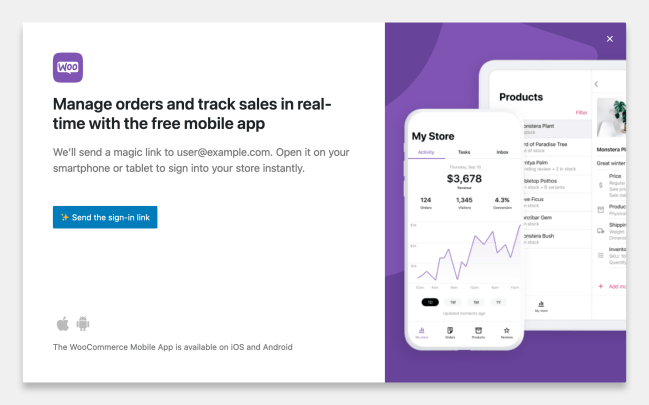
- On the Home Screen, open the Help Menu and choose “Get the WooCommerce App“.
- Jetpack is required to use the app. If prompted, follow the instructions to install and connect Jetpack to the store.
- Open the email on your device and sign-in to the app with the magic link.
Note: this feature is available to store admin users only.
Questions and Support
↑ Back to topDo you still have questions and need assistance?
This documentation is about the free, core WooCommerce plugin for which support is provided in our community forums on WordPress.org. Searching there you’ll often find that your question has been asked and answered before.
If you haven’t created a WordPress.org account to use the forums, here’s how.
- If you’re looking to extend the core functionality shown here, we recommend reviewing available extensions in the Woo Marketplace.
- Need ongoing advanced support, or a customization built for WooCommerce? Hire a WooExpert agency.
- Are you a developer building your own WooCommerce integration or extension? Check our Developer Resources.
If you weren’t able to find the information you need, please use the feedback thumbs below to let us know! 🙏