La configuración de impuestos y tasas de impuestos es una de las primeras tareas que deseas realizar al configurar una tienda. Los impuestos pueden ser un asunto complejo, pero WooCommerce tiene como objetivo hacer que la configuración sea lo más sencilla posible.
Habilitar impuestos
↑ Back to topPara acceder a las pantallas de ajustes de impuestos, primero deben habilitarse.
- Ve a: WooCommerce> Ajustes> General.
- Selecciona la casilla de Activar tasas de impuestos y sus cálculos.
- Guarda los cambios.
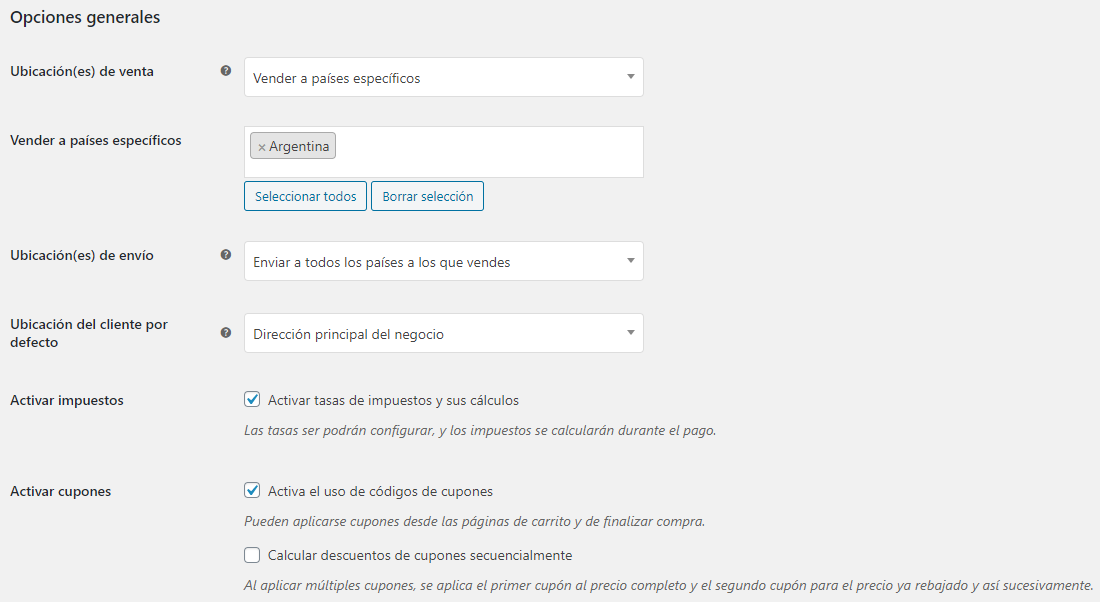
Configurar opciones de impuestos
↑ Back to topPara comenzar a configurar los impuestos:
Ve a WooCommerce > Ajustes > Impuesto. Esta pestaña solo es visible si los impuestos están habilitados.
La pestaña Impuesto muestra varias opciones que se pueden ajustar para satisfacer tus necesidades. E ajuste que elijas se basa en la jurisdicción fiscal en la que se encuentra tu tienda.
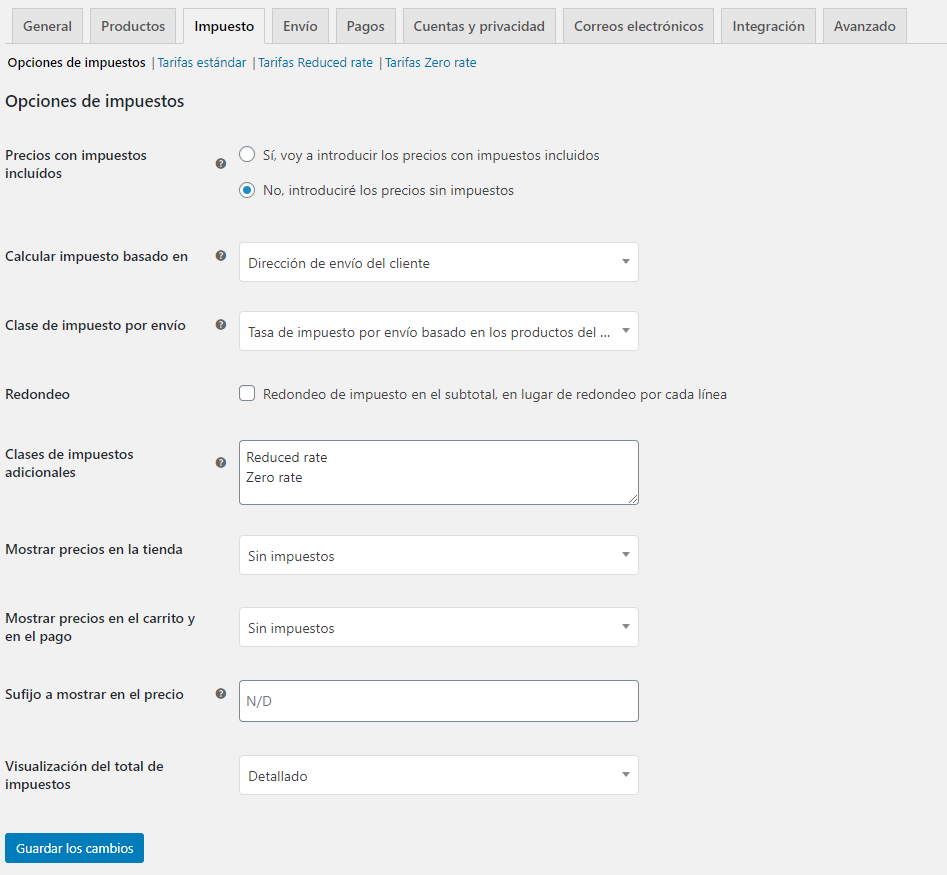
Precios con impuestos incluidos
↑ Back to topEsta opción es quizás la más importante al administrar impuestos en tu tienda, ya que determina cómo ingresas los precios de los productos más adelante.
- «Sí, voy a introducir los precios con impuestos incluidos» significa que todos los precios del catálogo se ingresan utilizando la tasa de impuestos básica de tu tienda.
Por ejemplo, en el Reino Unido ingresamos precios que incluyen la tasa de impuestos del 20%. Ingresaras el precio de un producto como £9.99, que incluye £1.67 de impuestos. Un cliente en el Reino Unido pagaría £9.99 como está definido, y un cliente en los Estados Unidos solo pagaría £8.32.
- «No, introduciré los precios sin impuestos» significa que los precios de tu catálogo deben ser ingresados excluyendo impuestos.
Usando el ejemplo anterior, una tienda del Reino Unido ingresaría £8.32 al precio del producto. Se aplicaría un impuesto del 20% sobre este monto durante el pago, lo que hace que la cantidad a pagar sea de £9.99.
El cálculo de impuestos para precios con impuestos incluidos es:
tax_amount = price - ( price / ( ( tax_rate_% / 100 ) + 1 ) )
El cálculo de impuestos para precios que excluyen impuestos es:
tax_amount = price * ( tax_rate_% / 100 )
Más en: Cómo funcionan los impuestos en WooCommerce (disponible solo en inglés).
Calcular impuesto basado en
↑ Back to topEste ajuste determina qué dirección se utiliza para los cálculos de impuestos.
- Dirección de envío del cliente (predeterminada)
- Dirección de pedido del cliente
- Dirección base de la tienda
Si usas la dirección base de la tienda, los impuestos siempre se basan en la ubicación de tu tienda y no en la ubicación de tu cliente.
Clase de impuesto por envío
↑ Back to topEn la mayoría de los escenarios, la clase de impuestos del envío se hereda del artículo que se envía, por ejemplo, el envío de un artículo de tarifa reducida (reduced rate), como ropa de bebé, también usaría una tarifa reducida. Si este no es el caso en tu jurisdicción, elige una clase de impuestos diferente.
En el caso de tasas de impuestos múltiples en el pedido, el impuesto del envío se aplicará de la siguiente manera:
- Si tienes un producto con la tasa
Estándaren el pedido, se utilizará para el envío independientemente de si esta tasa es alta o baja; - Si no tienes un producto con la tasa
Estándaren el pedido, la primera tasa encontrada en la secciónClases de impuestos adicionalesse utilizará para el envío.
El objetivo es asegurarse de que tu tasa más alta aparezca primero en la lista de la sección Clases de impuestos adicionales si no utilizas la clase Estándar y si necesitas que la tasa de impuestos más alta sea aplicada al envío, por ejemplo.
Aquí hay un escenario para mostrarlo visualmente:
La clase Estándar está por defecto, pero Tarifas A, Tarifas B, Tarifas C se deben crear para cada clase de impuestos, respectivamente. Ten en cuenta que no es posible eliminar la tasa de impuestos Estándar, pero puede dejarla vacía y se ignorará:
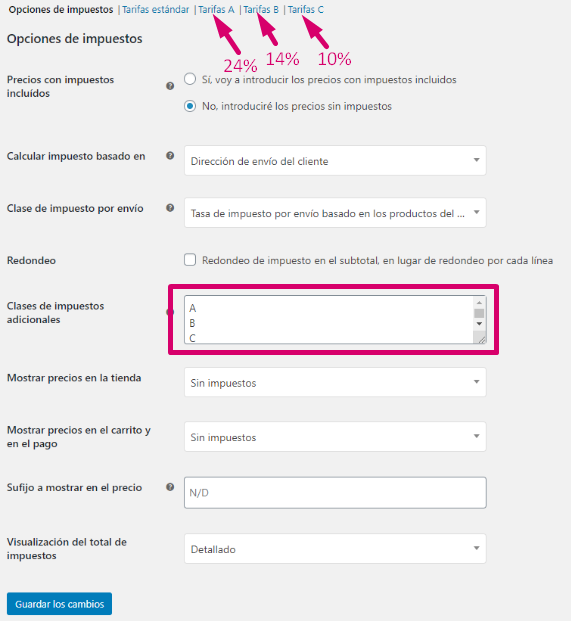
La tasa Estándar está vacía:

Tarifas A (24%) – la tasa más alta mencionada es la primera:
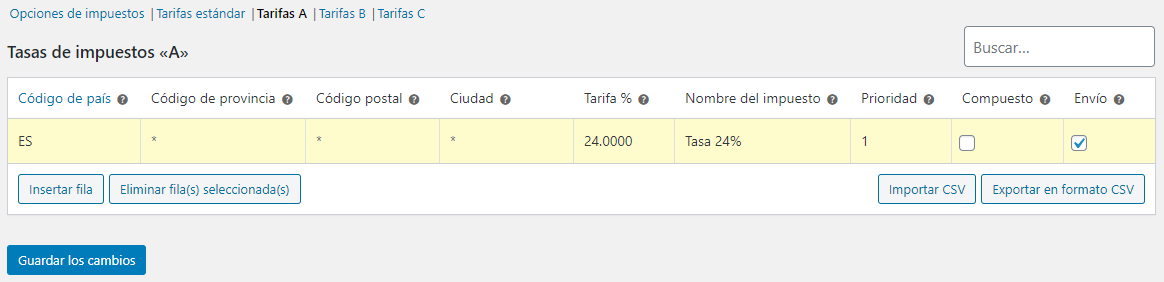
Tarifas B (14%):
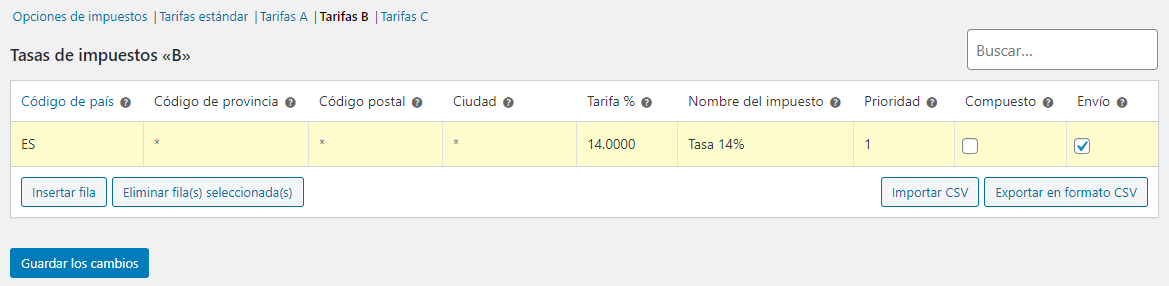
Tarifas C (10%):
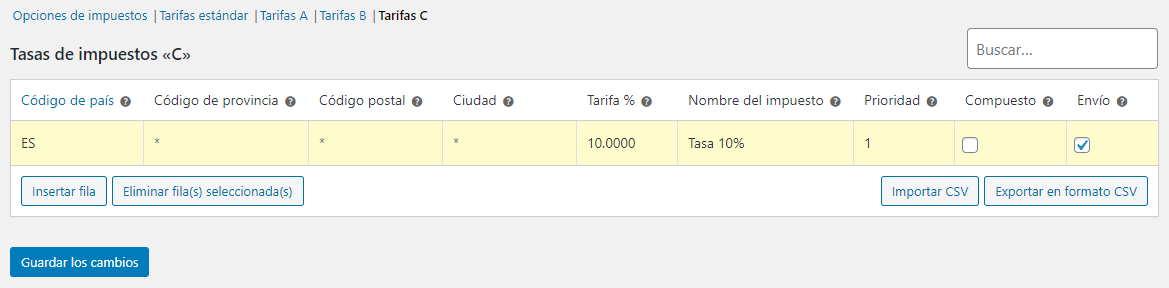
Como resultado, la tasa de impuestos más alta se aplica al envío en el pedido con tasas de impuestos múltiples asignadas a los productos:
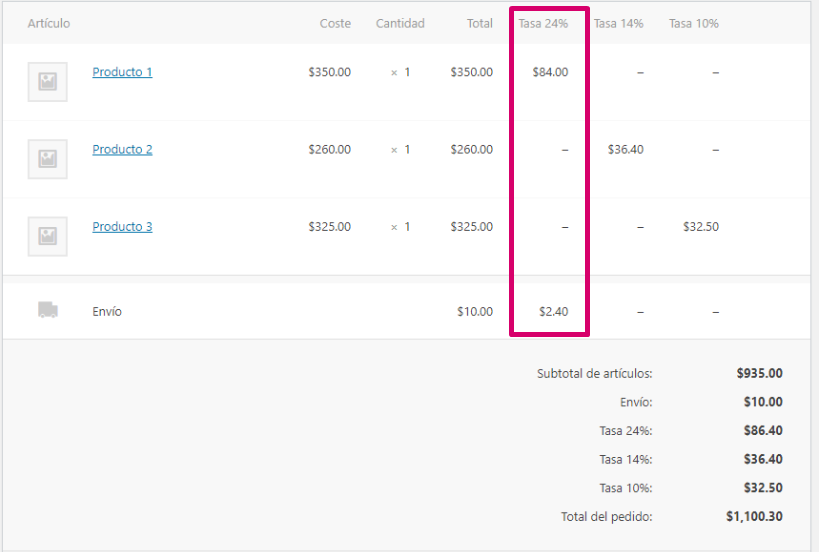
Redondeo
↑ Back to topSi habilitas el Redondeo de impuesto en el subtotal, en lugar de redondeo por cada línea, el redondeo se realiza en el nivel de subtotal. Verifica tu jurisdicción fiscal para saber si es así como debería hacerse.
Clases de impuestos adicionales
↑ Back to topLas clases de impuestos se asignan a tus productos. En la mayoría de los casos, se utilizan las tarifas estándar predeterminadas. Si vendes productos que requieren una clase de impuestos diferente, puedes agregar las clases aquí. Para comenzar, incluimos tasas de impuestos estándar, de tasa reducida y de tasa cero.
Cada clase aparece en la parte superior de la página de ajustes de impuestos: haga clic en una clase para ver las tasas de impuestos asignadas a la clase.
Mostrar precios en la tienda
↑ Back to topEsta opción determina cómo se muestran los precios en tu tienda / catálogo. Elige entre impuestos incluidos y sin impuestos.
Mostrar precios en el carrito y en el pago
↑ Back to topEsta opción determina cómo se muestran los precios en tu carrito y en las páginas de pago: funciona independientemente de los precios de tu catálogo. Elige entre impuestos incluidos y sin impuestos.
Sufijo a mostrar en el precio
↑ Back to topTe permite cambiar la visualización a: «Los precios incluyen __% de impuestos / IVA» o cualquier frase apropiada para tu tienda. Puedes usar estos dos valores predeterminados si deseas tener texto antes y después del precio:
{price_including_tax}{price_excluding_tax}
Por ejemplo: «Precio incluyendo IVA: {price_including_tax}» se mostrará como: «Precio con impuestos: $22.00» (si ese es el precio, por supuesto). Entonces, si has configurado los precios para que se muestren con los impuestos excluidos, puedes agregar en letra pequeña cómo se verá el impuesto incluido:
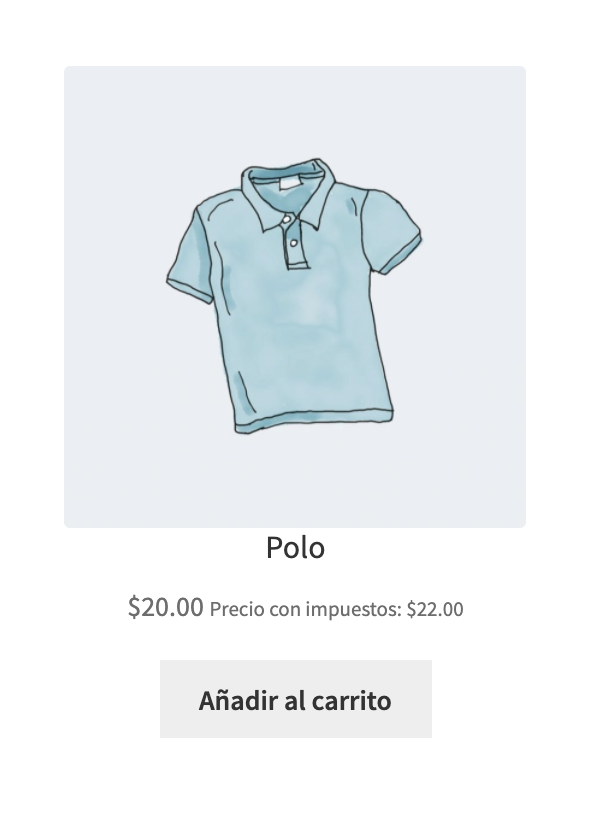
Visualización del total de impuestos
↑ Back to topEsto determina si múltiples impuestos se muestran como un solo total durante el pago, o como una lista detallada de impuestos.
Configurar tasas de impuestos
↑ Back to topLas clases de impuestos se muestran en la parte superior de la pantalla de impuestos. Haz clic en una para ver las tasas de impuestos para dicha clase.
En la tabla de tasas de impuestos, puedes definir tasas de impuestos (una por fila). Haz clic en Insertar fila para comenzar.
Cada tasa de impuestos tiene estos atributos:
- Código de país: código de país de 2 dígitos para la tarifa. Utiliza los códigos ISO 3166-1 alpha-2. Déjalo en blanco (*) para aplicar a todos los países.
- Código de provincia: código de estado de 2 dígitos para la tarifa. Ver
i18n/states/COUNTRYCODE.phppara los estados compatibles. Para los EE.UU., utiliza una abreviatura de 2 dígitos, por ejemplo AL. Déjalo en blanco (*) para aplicar a todos los estados. - Código postal: ingresa los códigos postales para la tarifa. Puedes separar varios valores con un punto y coma (;), usar comodines para hacer coincidir varios códigos postales (por ejemplo, PE* coincidiría con todos los códigos postales que comienzan con PE) y usar rangos numéricos (por ejemplo, 2000 … 3000). Déjalo en blanco (*) para aplicar a todos los códigos postales.
- Ciudad: lista de ciudades separadas por punto y coma para la tarifa. Déjalo en blanco (*) para aplicar a todas las ciudades.
- Tarifa %: ingresa la tasa de impuestos, por ejemplo, 20.000 para una tasa de impuestos del 20%.
- Nombre del impuesto: asigna un nombre a tu impuesto, por ejemplo, IVA.
- Prioridad: elige una prioridad para esta tasa de impuestos. Solo se utilizará 1 tasa por cada prioridad. Para definir tasas de impuestos múltiples para un área única, debes especificar una prioridad diferente por tasa.
- Compuesto: si esta tasa es compuesta (aplicada por encima de todos los impuestos anteriores) marca esta casilla.
- Envío: si esta tarifa también se aplica al envío, marca esta casilla.
Ejemplos de tasas de impuestos
↑ Back to topAquí hay un ejemplo de configuración de impuestos para una tienda del Reino Unido: 20% solo para clientes del Reino Unido.
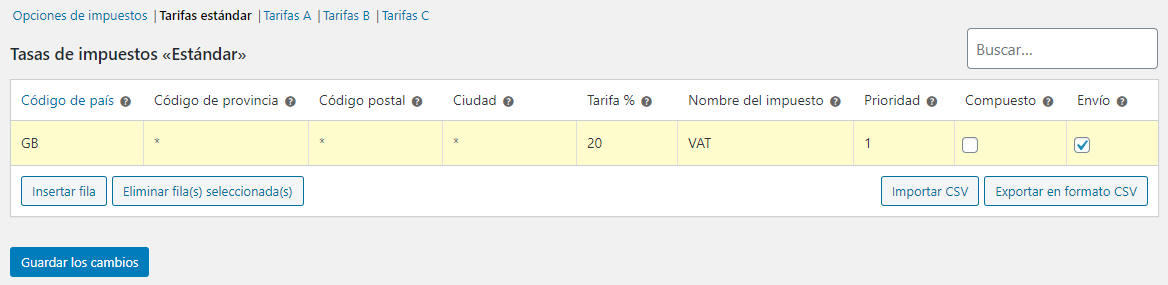
En este ejemplo, tenemos una tasa de impuestos del 6% para todos los estados de EE.UU., excepto California, que tiene una tasa de impuestos del 7% y una tasa de impuestos local del 2% para el código postal 90210. Observa las prioridades: esto demuestra cómo puedes «superponer» una tasa por encima de otra.
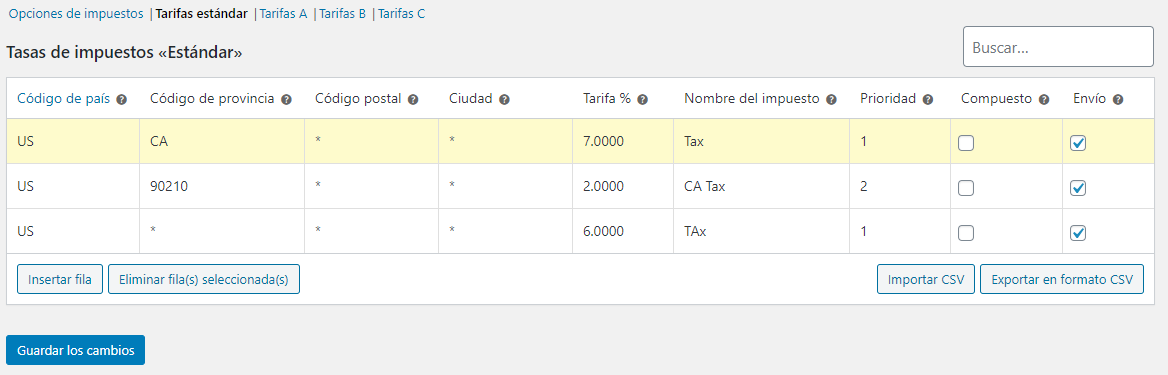
Importar y exportar tasas
↑ Back to topHay botones para Importar CSV y Exportar en formato CSV debajo de la tabla con las tasas. Puedes usarlos para importar y exportar tasas de impuestos en formato CSV.
El archivo CSV para importar requiere 10 columnas;
country code(código de país)state code(código de provincia)postcodes(código postal)cities(ciudad)rate(tarifa)tax name(nombre del impuesto)priority(prioridad)compound(compuesto)shipping(envío)tax class(clase de impuesto)
Deja en blanco la clase de impuesto para las tasas estándar.
A continuación, proporcionamos un CSV de tasa de impuestos de muestra para importar a los Estados Unidos basado únicamente en los impuestos estatales . Estas tasas no debe aplicarse, ya que las tasas de impuestos cambian con frecuencia. Para mayor precisión, vuelve a verificar cualquier tasa antes de usar.
Descarga el CSV de tasas de impuestos de muestra aquí
Eliminar tasas de impuestos
↑ Back to topSi agregaste tasas de impuestos incorrectamente o la importación CSV agregó líneas de impuestos incorrectamente, esta información debe eliminarse.
Para eliminar:
- Ve a: WooCommerce > Ajustes > Impuesto > Tus tasas de impuestos (estándar, tasa reducida, tasa cero)
- Selecciona las líneas incorrectas haciendo clic en ellas. Serán resaltadas en amarillo.
- Selecciona Eliminar fila(s) seleccionadas. Esto elimina las filas resaltadas.
- Guardar los cambios .
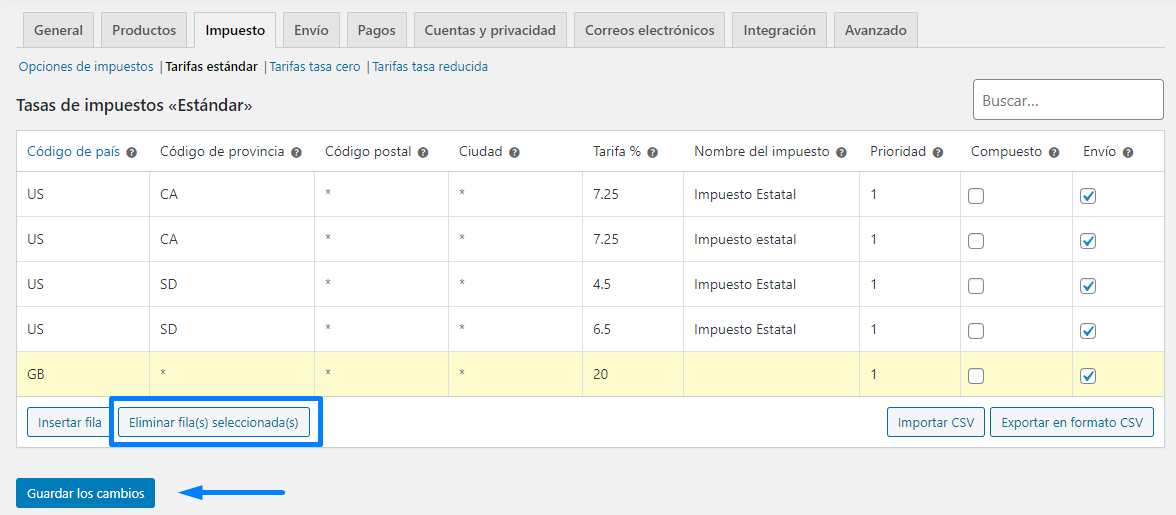
Si deseas eliminar todas las tasas de impuestos a la vez, usa Borrar todas las tasas de impuestos de WooCommerce en WooCommerce > Estado > Herramientas.
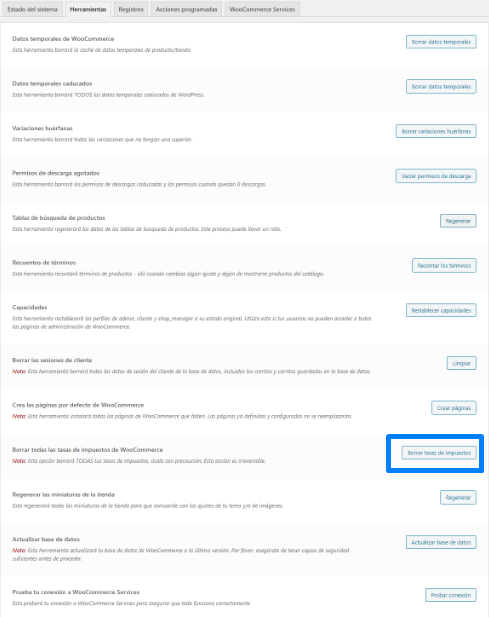
Ver informes de impuestos
↑ Back to topLos informes de impuestos se pueden encontrar en WooCommerce > Informes > Impuestos > Impuestos por fecha > Año . Este informe te permite ver los impuestos del año.
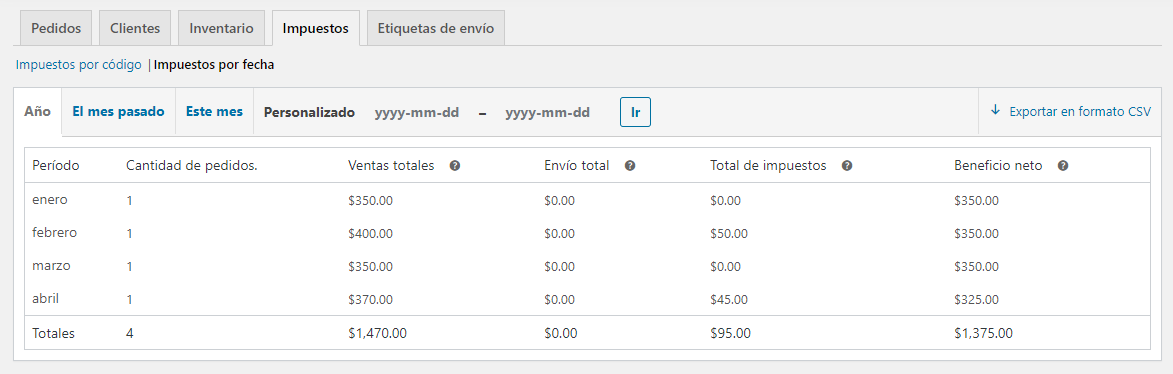
Al ir a Informes > Impuestos > Impuestos por código muestra un informe diferente, que muestra los impuestos por separado.
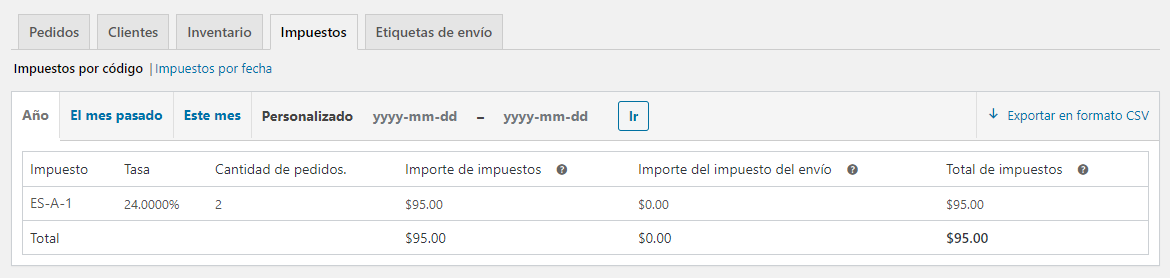
Configurar ajustes especiales de impuestos
↑ Back to topImpuesto basado en el monto subtotal
↑ Back to topAplicar diferentes tasas de impuestos según el rol del cliente
↑ Back to topPreguntas frecuentes
↑ Back to top¿Por qué cambian los precios cuando «los precios incluyen impuestos»
↑ Back to topSi ingresas precios que incluyen impuestos, debes tener en cuenta que este precio puede cambiar según el país en el que se encuentra tu cliente.
Por ejemplo, tu tienda está en el Reino Unido, por lo que crea una tasa de impuestos para GB del 20%.
- Creas un producto con un precio con impuestos incluidos de £120.
- Los clientes en el Reino Unido pagarán £120 (£100 + £20 IVA).
- Los clientes fuera del Reino Unido pagarán £100 porque no tienes tasas de impuestos establecidas para ningún otro país.
O
Tu tienda está en el Reino Unido, por lo que creas una tasa de impuestos para GB del 20%, una tasa de impuestos para Francia del 19% y Noruega al 25%.
- Creas un producto con un precio con impuestos incluidos de £ 120.
- Los clientes en el Reino Unido pagarán £ 120 (£ 100 + £ 20 IVA).
- Los clientes en Francia pagarán £ 119 (£ 100 + £ 19 impuestos).
- Los clientes en Noruega pagarán £ 125 (£ 100 + £ 25 impuestos).
- Los clientes fuera del Reino Unido, Francia o Noruega solo pagarán £ 100 porque no tienes tasas de impuestos establecidas para ningún otro país.
Esto se explica con más detalle en: Cómo funcionan los impuestos en WooCommerce (disponible solo en inglés).
¿Puedo cobrar una cantidad independientemente de la ubicación del cliente al definir que los precios incluyan los impuestos?
↑ Back to topEsto se puede hacer, pero es una función experimental (no soportada oficialmente). Lee: Cómo funcionan los impuestos en WooCommerce (disponible solo en inglés).
Cuando algunos usuarios visitan mi tienda, no se muestran los impuestos.
↑ Back to topDado que los impuestos se basan en la ubicación del cliente en la mayoría de los escenarios, cosas como la geolocalización pueden ocultar los impuestos hasta que el usuario proceda al pago e ingrese su dirección real.
Para evitar esto, ve a WooCommerce > Ajustes > General > Ubicación del cliente por defecto para deshabilitar Geolocalizar y ajustar a Dirección principal del negocio.
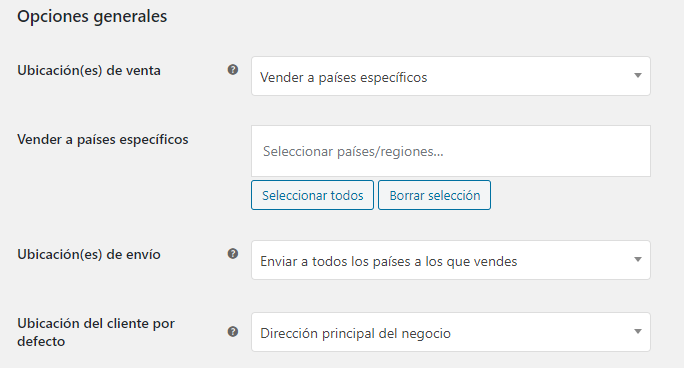
¿Por qué las opciones de impuestos están atenuadas?
↑ Back to topLas opciones de impuestos están atenuadas si ha habilitado los impuestos automatizados con el plugin WooCommerce Services:
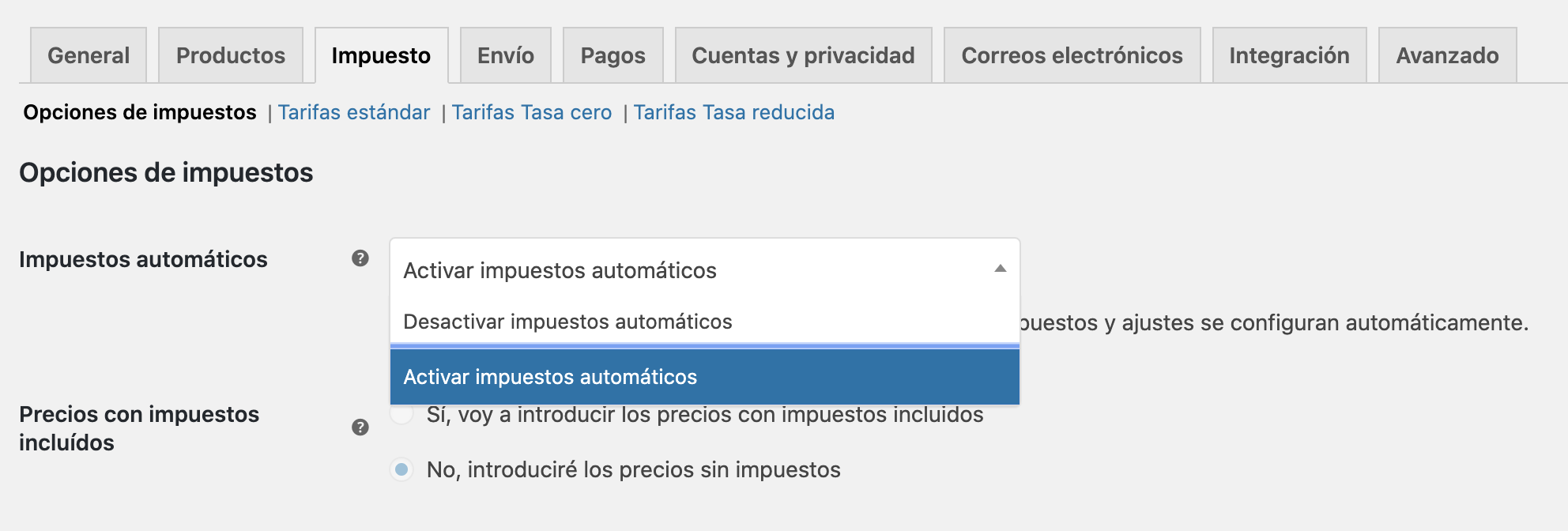
Para volver a editar sus opciones de impuestos, elige Deshabilitar impuestos automatizados y haz clic en Guardar los cambios .