Getting started with the AutomateWoo Twilio integration can be challenging because the service is intended for use by developers. This guide will show you how to start sending SMS from AutomateWoo.
Creating your Twilio account
↑ Back to topStep 1: Sign up to Twilio via www.twilio.com
Step 2: When you first sign in to your account, you may be asked to create a project. If you do, select the Products tab and check the boxes for Programmable SMS and Phone Numbers.
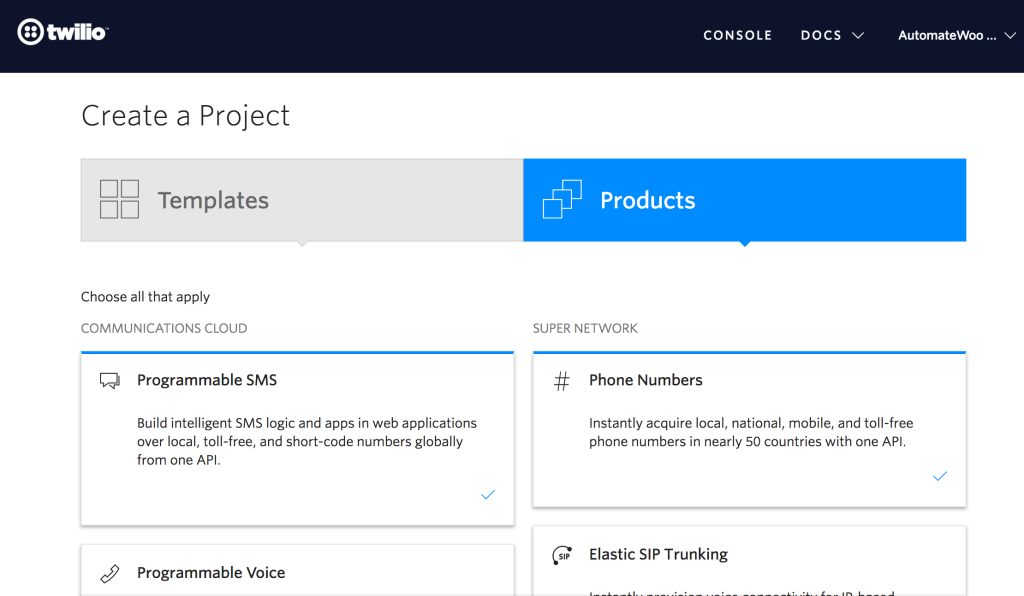
Step 3: Continue through the steps to create the project. Give the project a name such as ‘AutomateWoo Integration’.
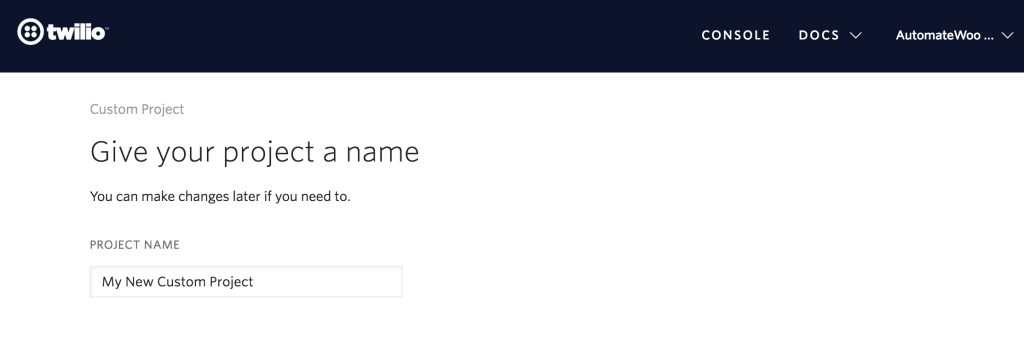
Step 4: After creating the project you should arrive at the Twilio Dashboard.
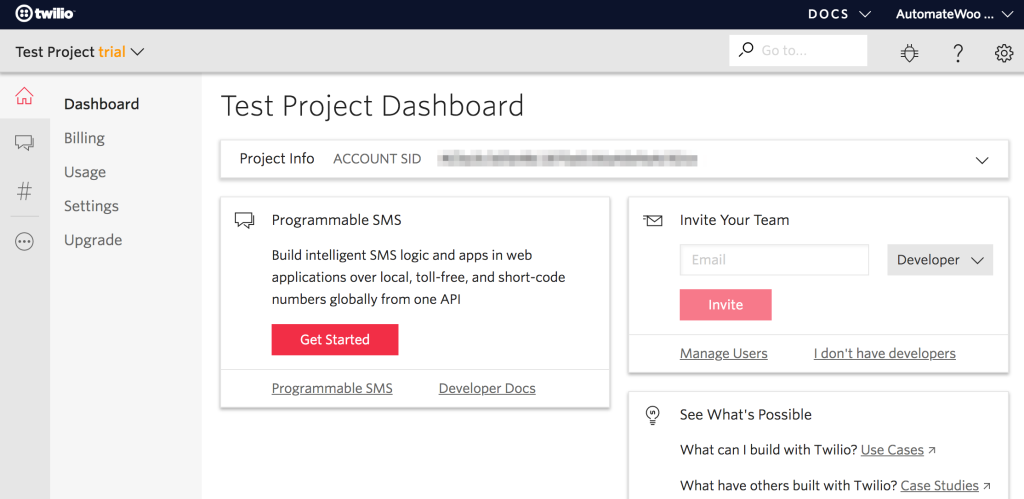
Step 5: From the menu on the left, navigate to Phone Numbers > Verified Caller IDs. Click the Verify a number button and follow the steps required to verify a number. If you have already verified a number you don’t need to verify another one.
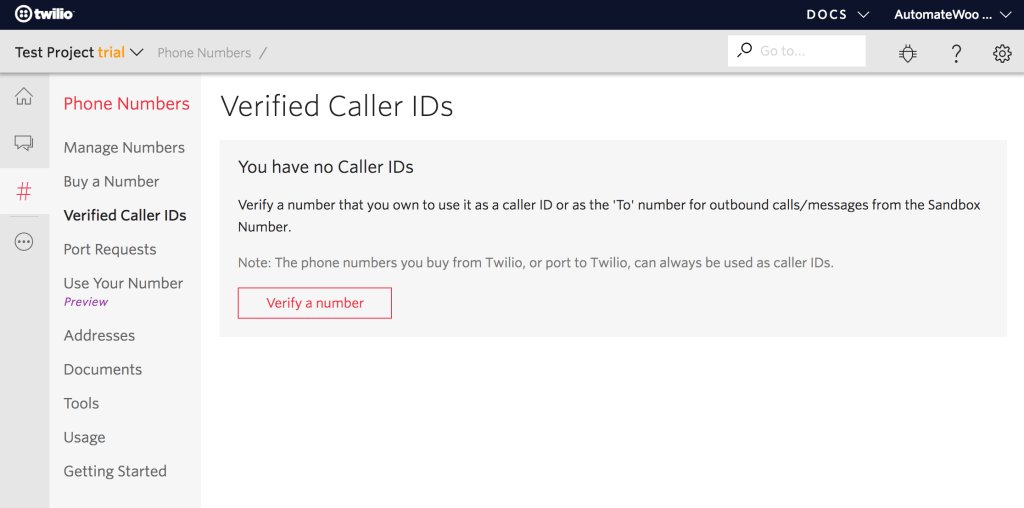
Step 6: Before you can start sending SMS you need to purchase a phone number with SMS capabilities. Navigate to Phone Numbers > Buy a Number. Tick the SMS Capability box and search for numbers.
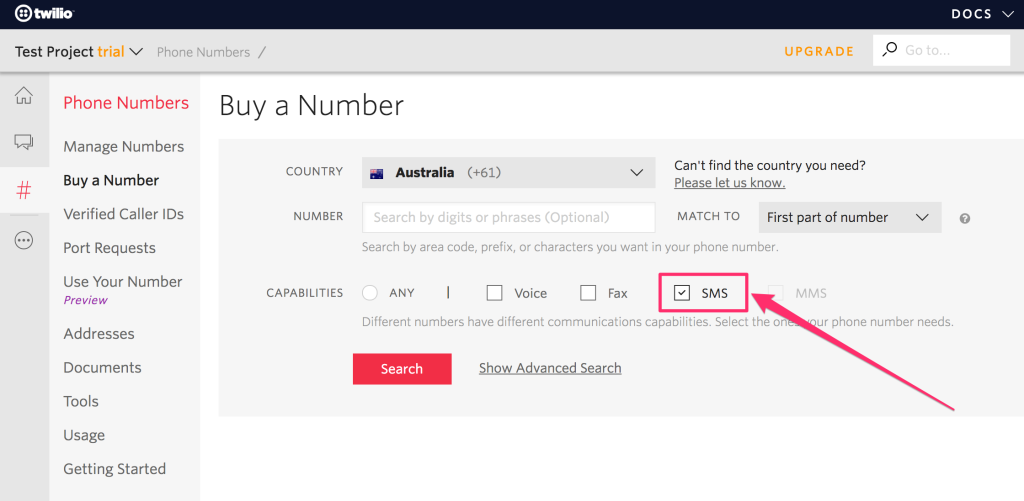
Step 7: Select one phone number and buy it. The monthly cost to own the number will vary based on your region.
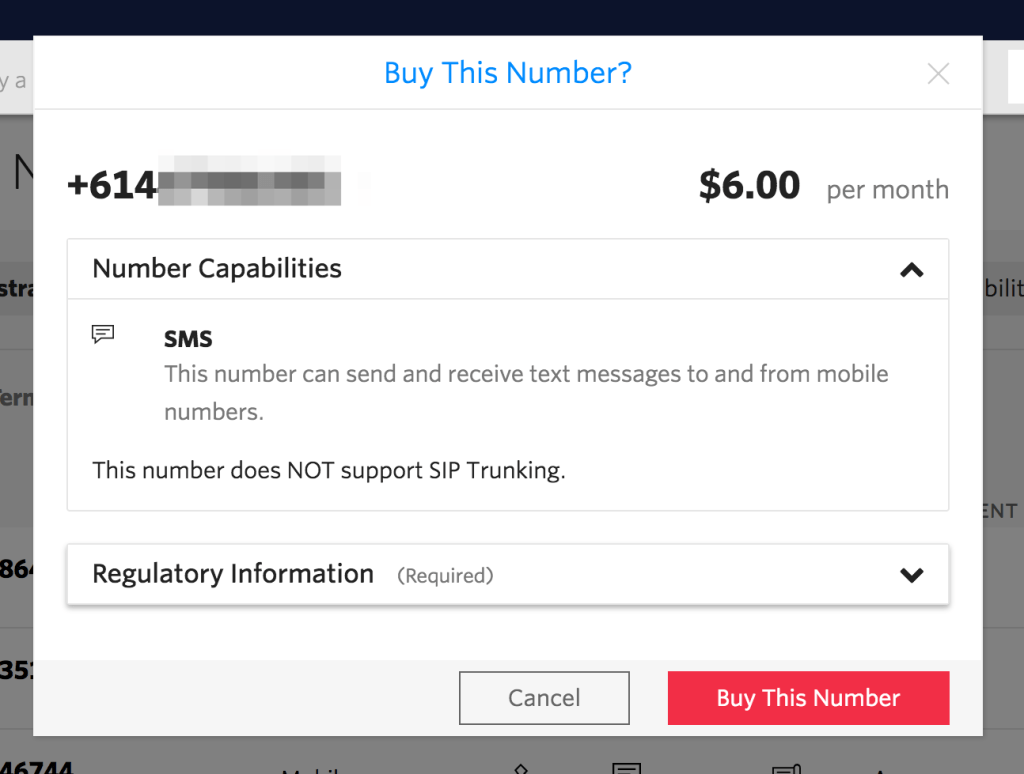
Step 8: Once you buy a phone number, copy the number and save it for later use. Then close this popup.
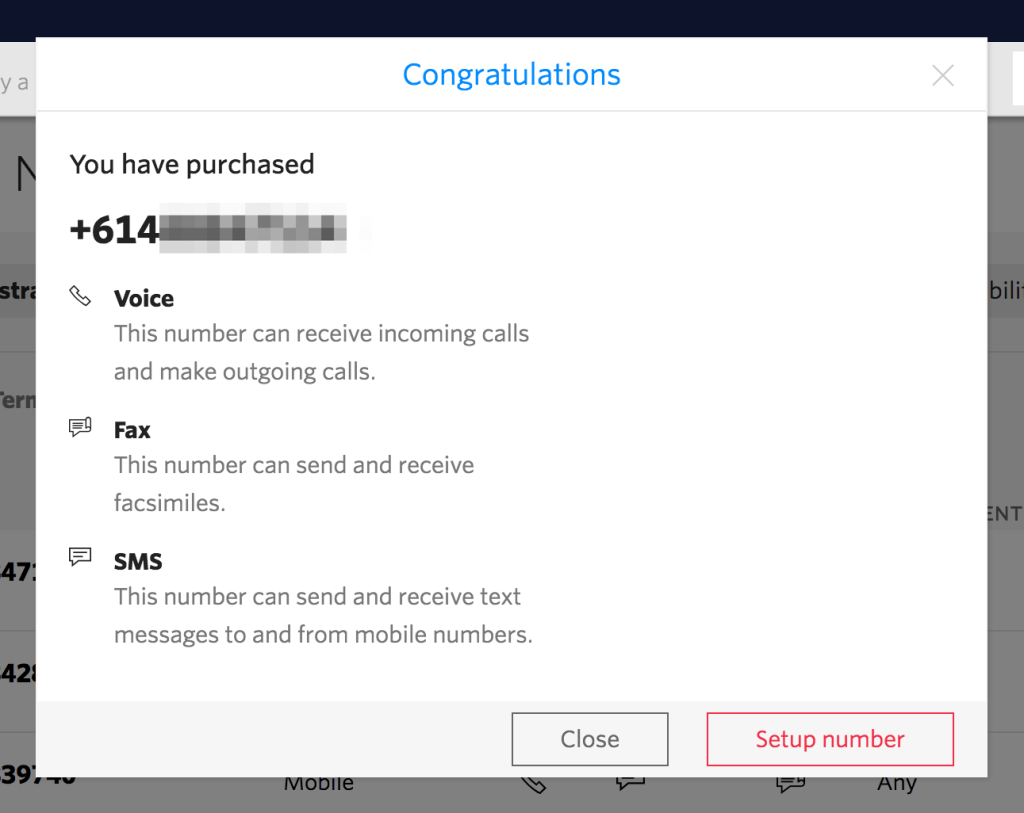
Connecting AutomateWoo to Twilio
↑ Back to topStep 1: To connect AutomateWoo and Twilio you must add your Twilio API credentials to AutomateWoo. To find your account API credentials navigate to your Twilio Dashboard, expand the Project Info section area.
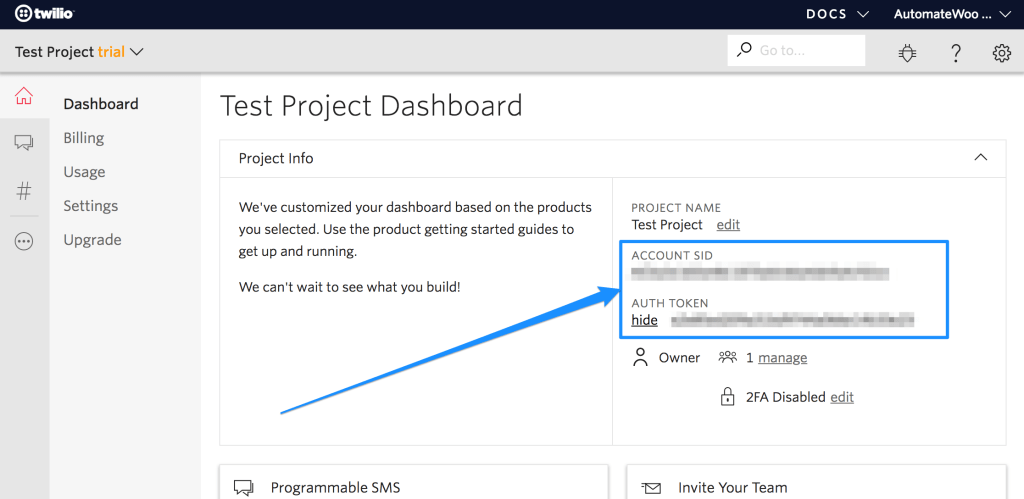
Step 2: In your WordPress admin area, navigate to AutomateWoo > Settings > Twilio. Add the phone number you purchased earlier and your Twilio API credentials to the settings page.
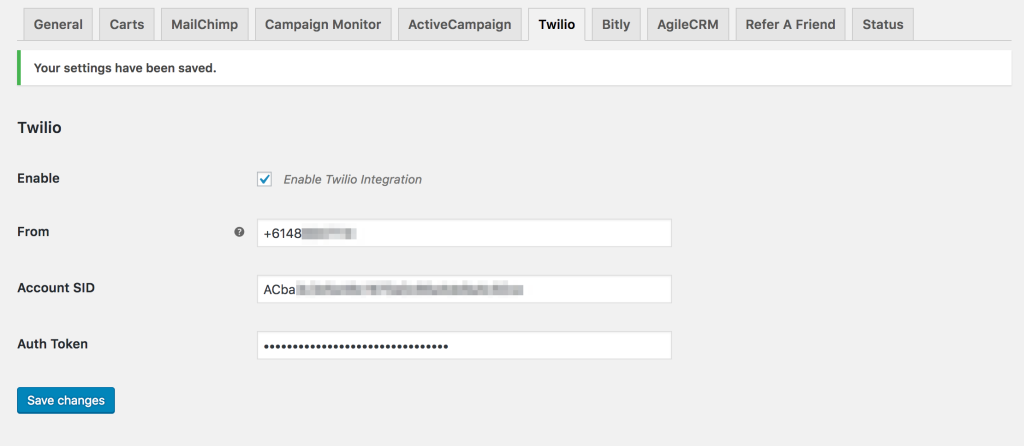
Step 3: Send a test SMS to the same phone number you used earlier to Verified a number. Free Twilio accounts can only send messages to verified numbers.
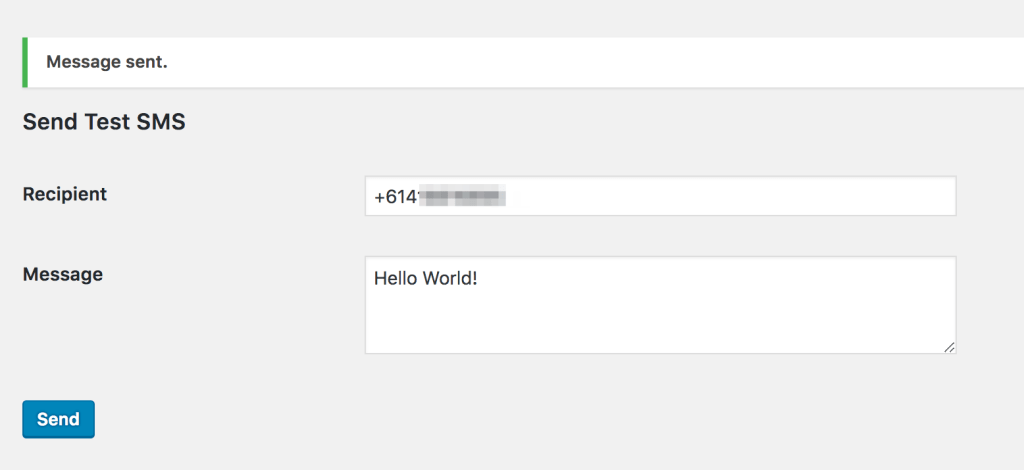
Step 4: That’s it! You can now start sending SMS from AutomateWoo.
Please note: you will need to upgrade your Twilio account to a paid account before you send to real customers.