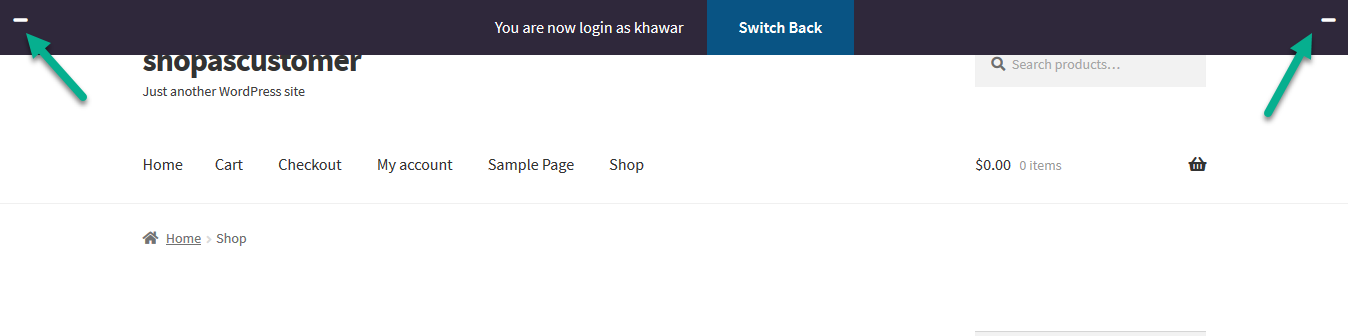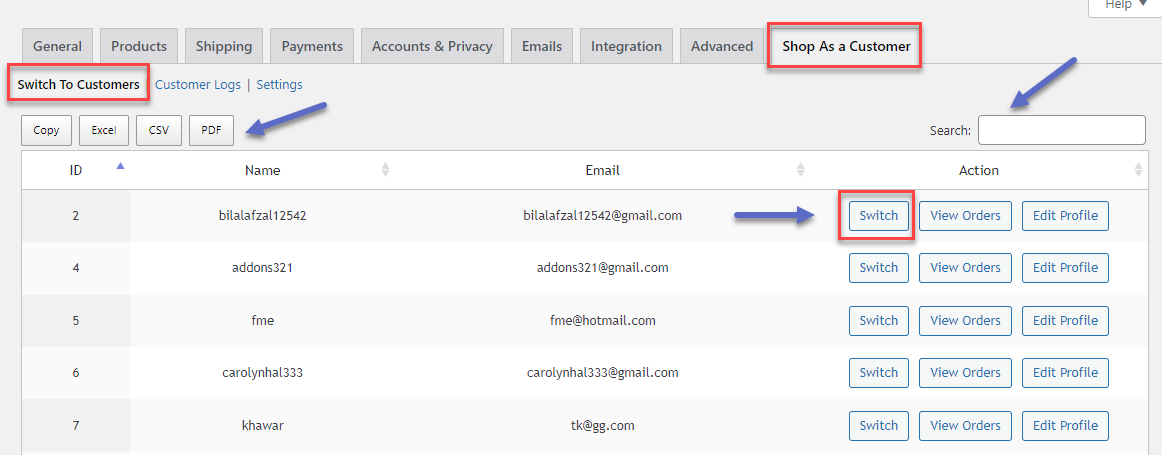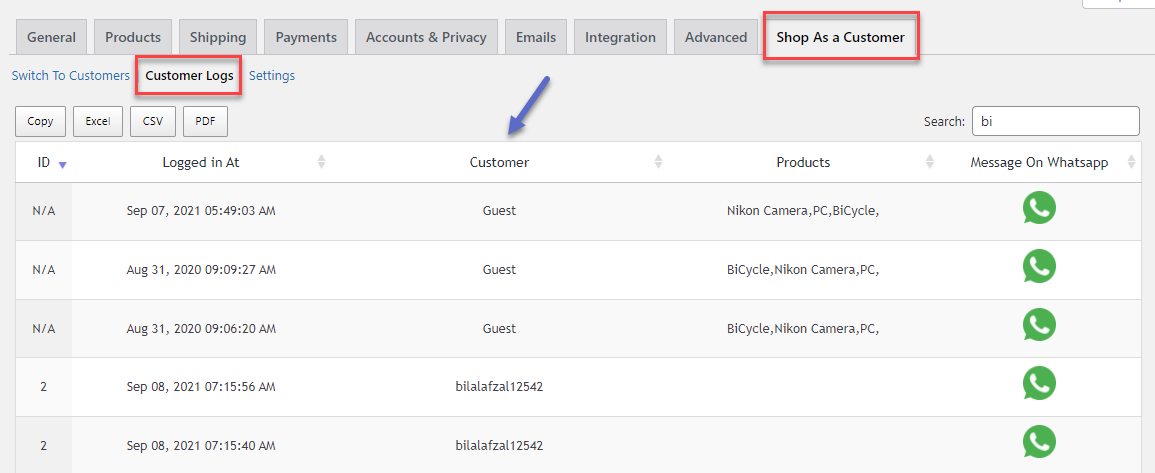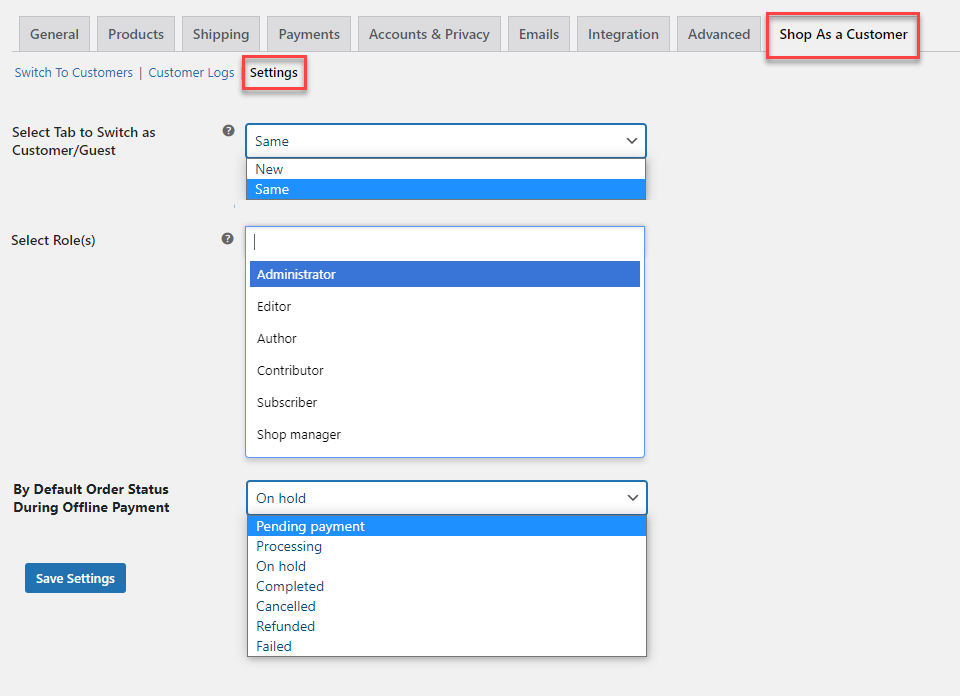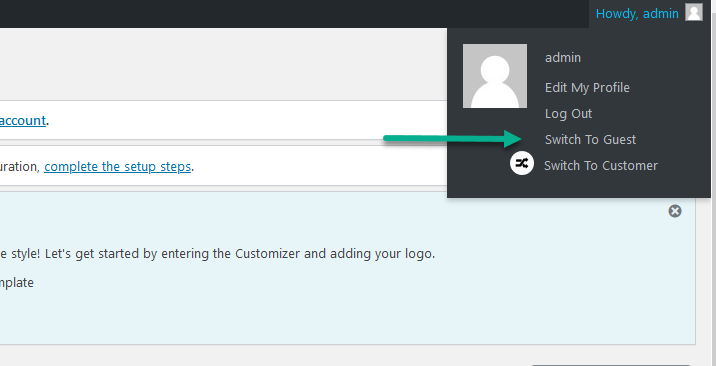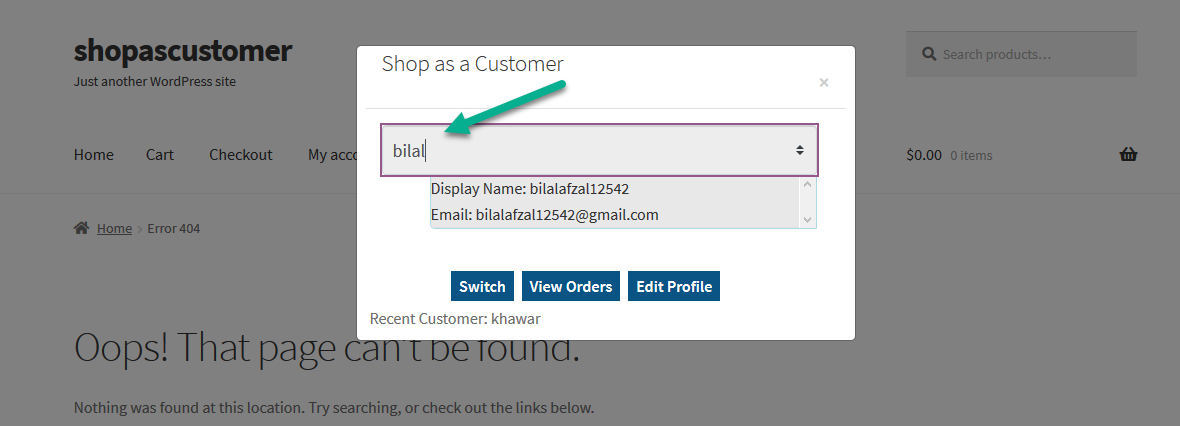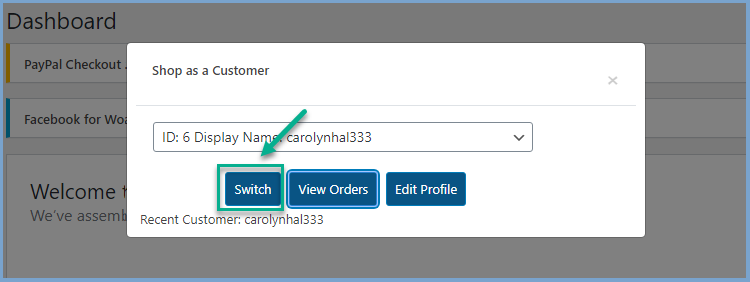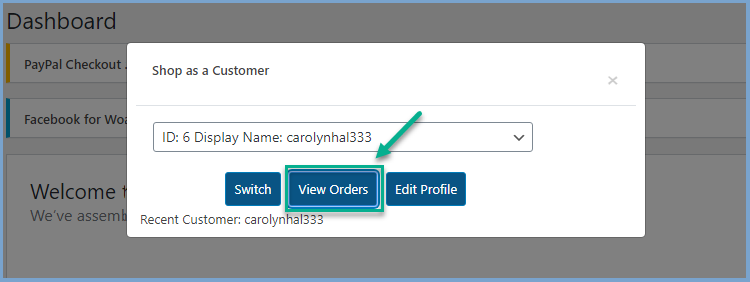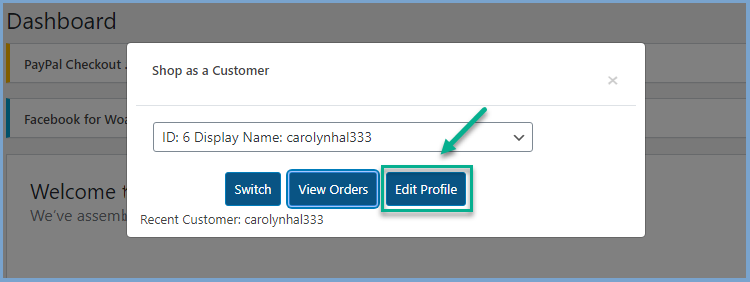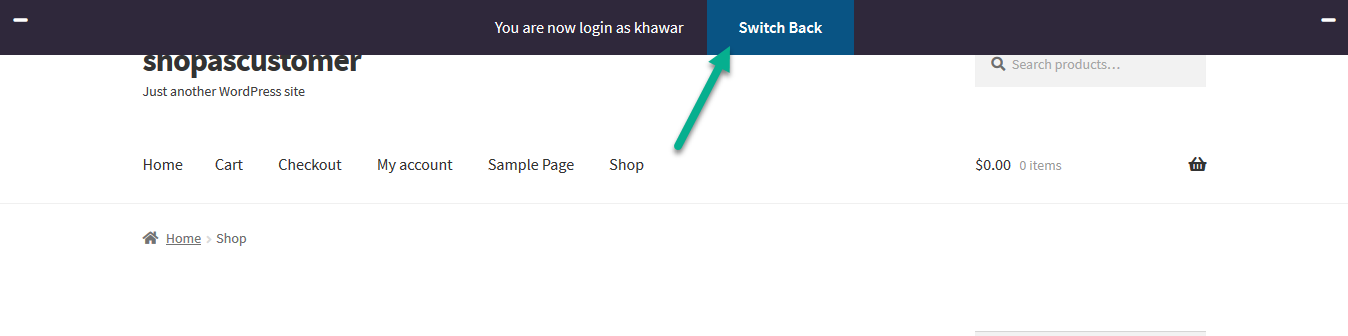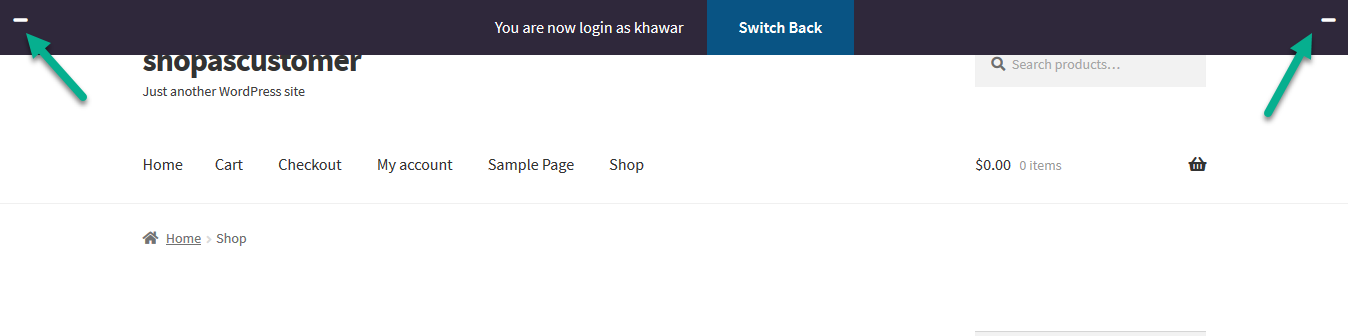Shop as a customer plugin for WooCommerce enables easy switching between admin mode and customer view.
- Download Shop as a Customer for WooCommerce and have your .zip file
- At the WordPress admin panel, go to the Plugins section, and click ‘Add New’ to upload and install the plugin you recently downloaded from WooCommerce.com.
- Upload the .zip file to proceed with the installation.
- Wait until the plugin installs. After successful installation, activate the plugin, and move on to configuration settings.
There are two options to use this plugin.
At the back office, go to WooCommerce > Settings > Shop as a Customer, Here you will find the 3 tabs such as Switch to Customer, Customer Logs, and Settings.
In this tab, you can see the list of all customers in the form of a table. You can switch to any customer, view orders, and edit customer profiles. Moreover, You can import and export the list of customers and search for any customer using the search bar.
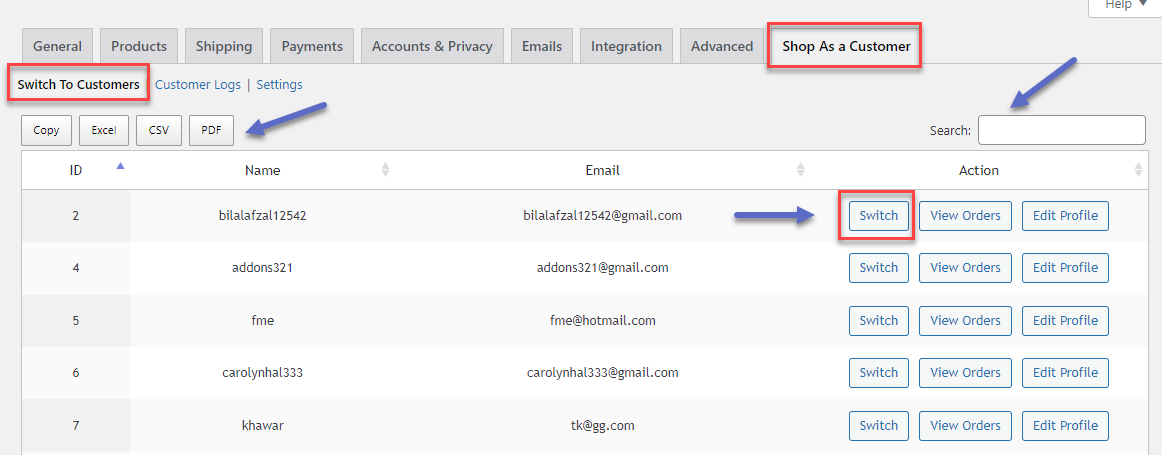 In this tab, you can view the history of users’ accessed accounts. You can export them as well.
In this tab, you can view the history of users’ accessed accounts. You can export them as well.
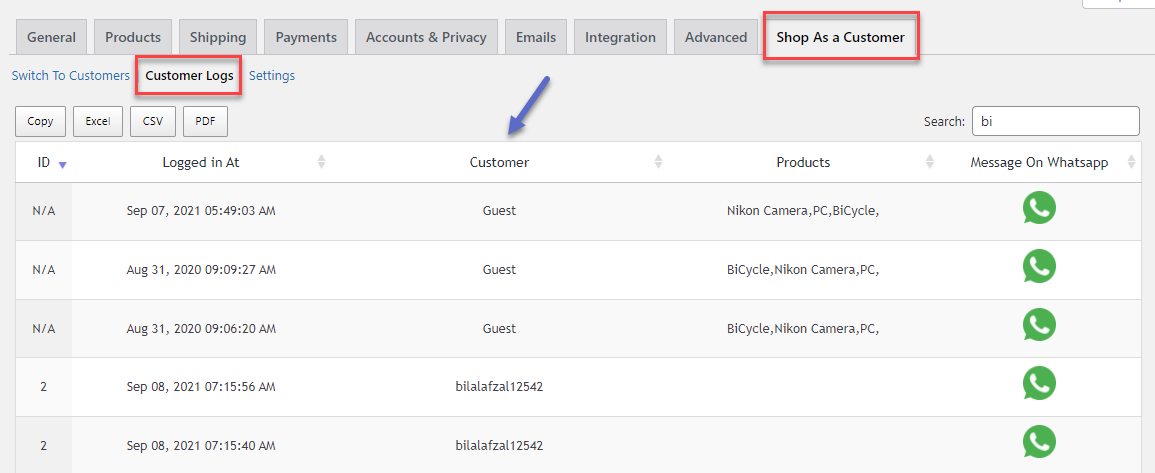 From here you can configure the following:
From here you can configure the following:
- Select Tab to Switch as Customer/Guest (Option for admin to switch as a customer or guest on the same page or on a new page)
- Select Role(s) (Assign shop as a customer to any user role, so they will be able to switch to any customer)
- By Default Order Status during Offline Payment (You can also set default order status for offline payments from here)
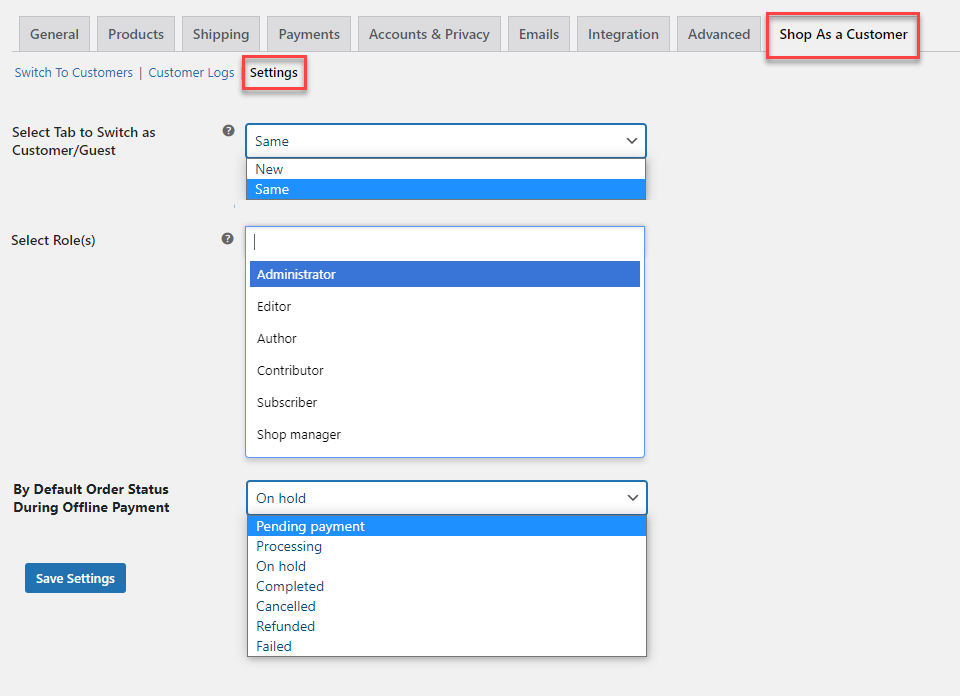 At the admin panel go to the admin profile menu and click the Switch to Customer and a popup will appear. You can also switch to the guest user from here.
At the admin panel go to the admin profile menu and click the Switch to Customer and a popup will appear. You can also switch to the guest user from here.
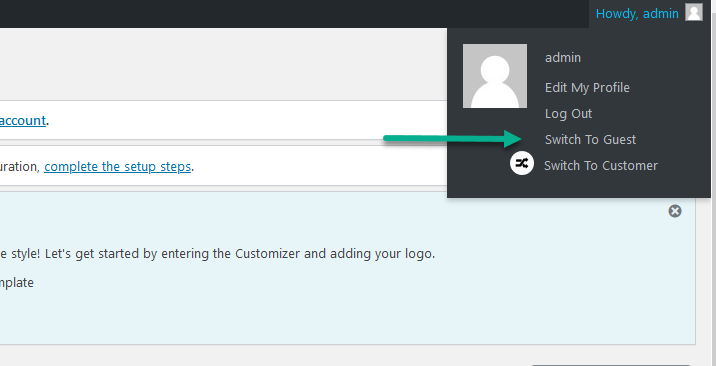 Search customer or user roles by email and select the customer you want to switch.
Search customer or user roles by email and select the customer you want to switch.
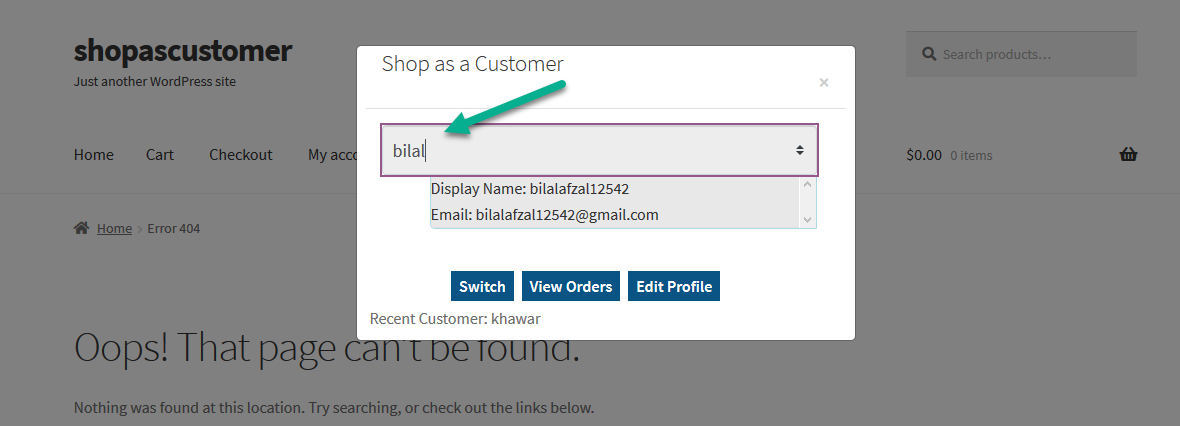 Choose any customer you want and click the Switch button to switch from admin mode to customer view.
Choose any customer you want and click the Switch button to switch from admin mode to customer view.
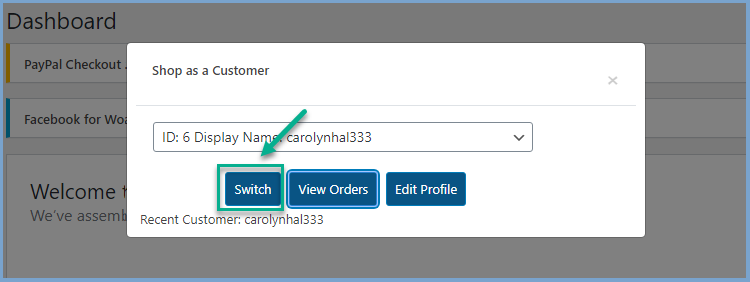 After selecting the customer from the list, you can see his orders by clicking the View Order button on the popup.
After selecting the customer from the list, you can see his orders by clicking the View Order button on the popup.
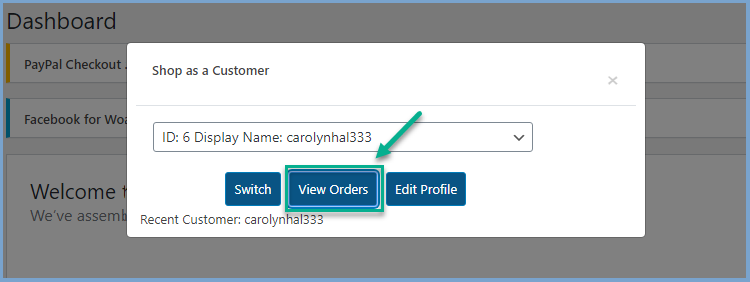 Once you have selected the customer, you can click Edit Profile for editing his profile.
Once you have selected the customer, you can click Edit Profile for editing his profile.
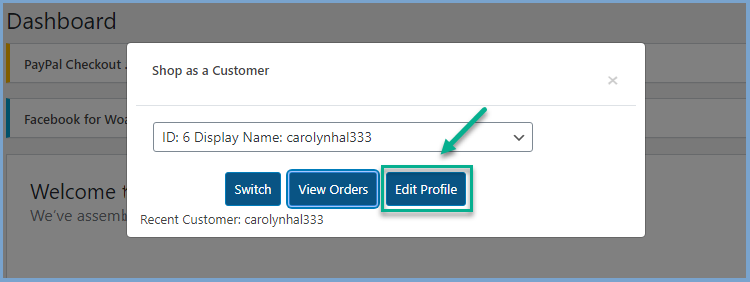 When you are in customer view mode, the top bar will appear containing the Switch Back button. Just click that button and it will take you back to admin mode.
When you are in customer view mode, the top bar will appear containing the Switch Back button. Just click that button and it will take you back to admin mode.
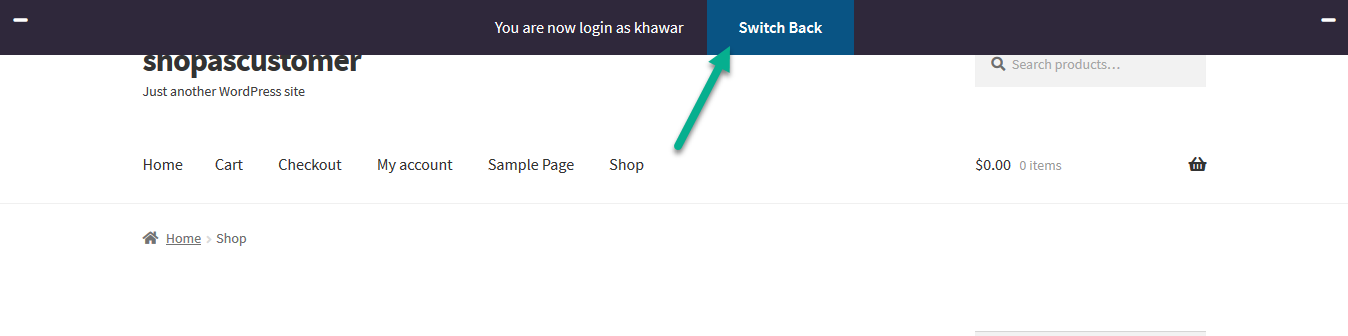 You can hide the switch back bar by clicking any “-” button displayed on the left and right sides of the bar.
You can hide the switch back bar by clicking any “-” button displayed on the left and right sides of the bar.