La configuration des taxes et des taux d’imposition est l’une des premières tâches à effectuer lors de la création d’une boutique. Bien qu’il s’agisse d’un élément complexe, le processus de configuration des taxes sur WooCommerce est extrêmement simplifié. Nous vous recommandons de consulter un fiscaliste ou un expert-comptable pour connaître vos meilleures options, ainsi que les lois applicables à votre région, pays ou entreprise. Chaque entreprise est unique et il serait difficile d’aborder toutes les différentes possibilités dans ce document. Activer les taxes Pour accéder aux écrans de paramétrage des taxes, vous devez d’abord les activer.
-
- Accédez à WooCommerce > Réglages > Général.
- Cochez la case Activer le calcul et le coût des taxes.
- Cliquez sur Enregistrer les modifications.
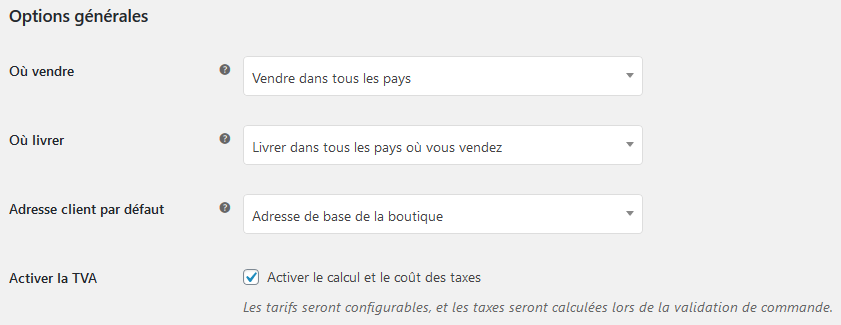 Configurer les options de TVA
Pour configurer les options de TVA :
Accédez à WooCommerce > Réglages > TVA. Cet onglet est uniquement visible si les taxes sont activées.
L’onglet TVA affiche plusieurs options qui peuvent être définies selon vos besoins. Les options choisies doivent répondre à la juridiction fiscale applicable à votre boutique.
Configurer les options de TVA
Pour configurer les options de TVA :
Accédez à WooCommerce > Réglages > TVA. Cet onglet est uniquement visible si les taxes sont activées.
L’onglet TVA affiche plusieurs options qui peuvent être définies selon vos besoins. Les options choisies doivent répondre à la juridiction fiscale applicable à votre boutique.
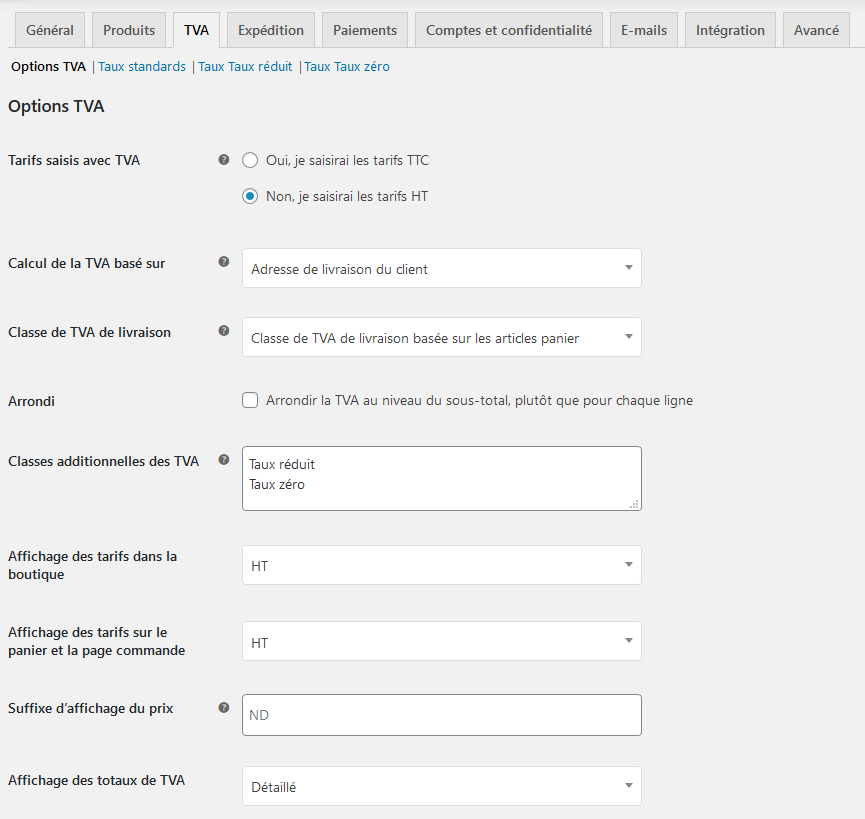 Tarifs saisis avec la TVA
Cette option est l’une des plus importantes lorsque vous gérez les TVA dans votre boutique, car elle détermine la manière dont vous saisirez vos tarifs.
Tarifs saisis avec la TVA
Cette option est l’une des plus importantes lorsque vous gérez les TVA dans votre boutique, car elle détermine la manière dont vous saisirez vos tarifs.
- « Oui, je saisirai les tarifs TTC ». Cela signifie que les tarifs du catalogue incluent le taux de TVA de votre boutique.
- « Non, je saisirai les tarifs HT ». Cela signifie que les tarifs du catalogue de votre boutique sont affichés hors taxes.
- Adresse de facturation du client
- Adresse de livraison du client (par défaut)
- Adresse de base de la boutique
- Commandes qui ont un produit de la classe Taux standards : Le taux standard est utilisé pour la livraison, qu’il soit plus élevé ou plus bas que les autres taux.
- Commandes qui n’ont pas un produit de la classe Taux standards : Le premier taux de la section Classes additionnelles des TVA sera utilisé pour la livraison.
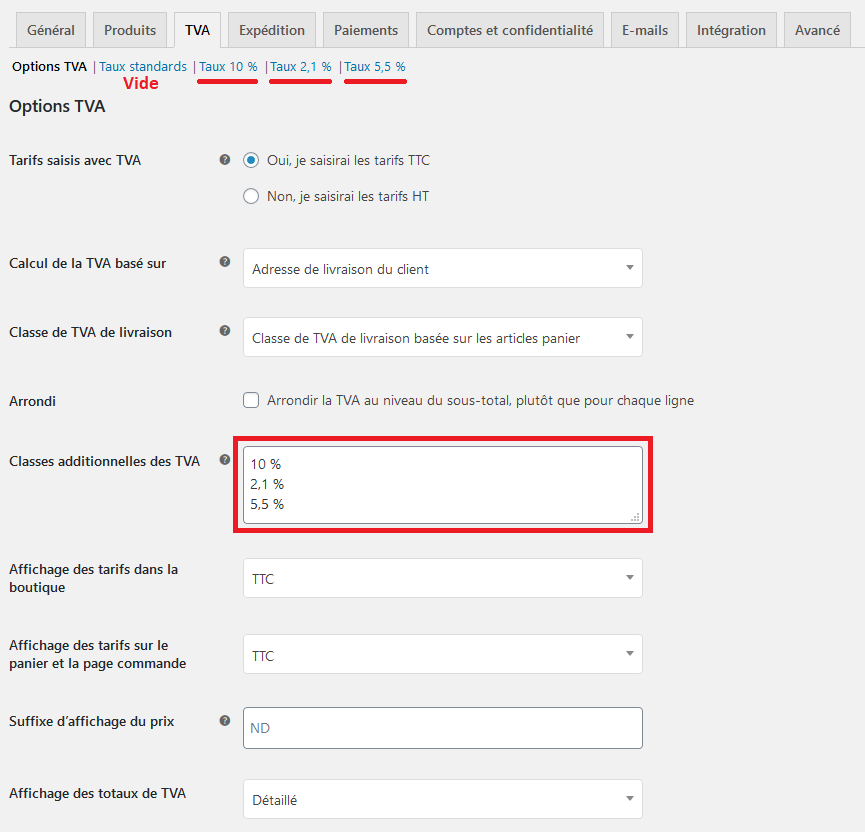 La classe de Taux standards est vide :
La classe de Taux standards est vide :
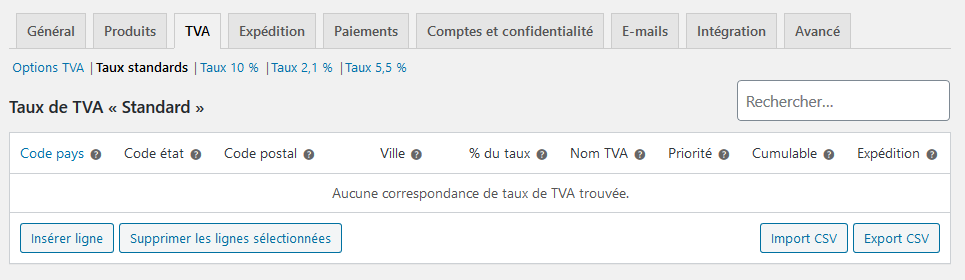 La classe de Taux 10 % – Le taux le plus élevé qui est répertorié en premier :
La classe de Taux 10 % – Le taux le plus élevé qui est répertorié en premier :
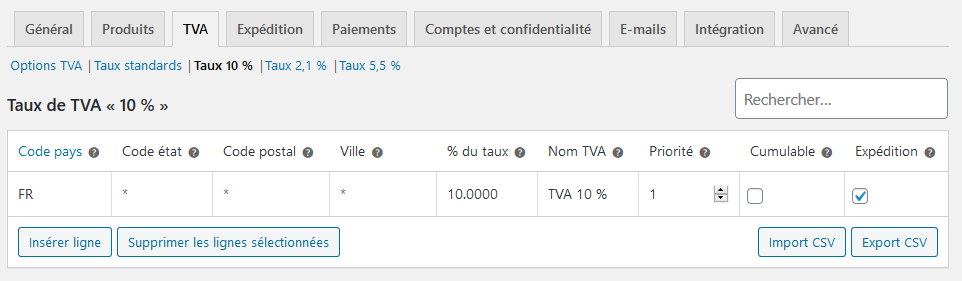 La classe de Taux 2,1 % :
La classe de Taux 2,1 % :
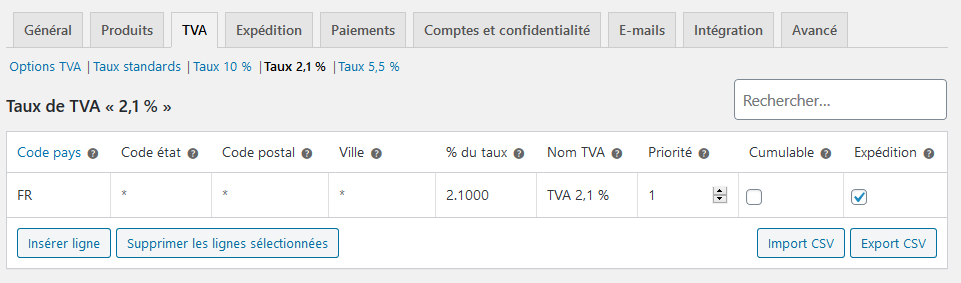 La classe de Taux 5,5 % :
La classe de Taux 5,5 % :
 Ainsi, dans une commande qui comporte différents taux de TVA de produits, le taux le plus élevé est utilisé pour la livraison :
Ainsi, dans une commande qui comporte différents taux de TVA de produits, le taux le plus élevé est utilisé pour la livraison :
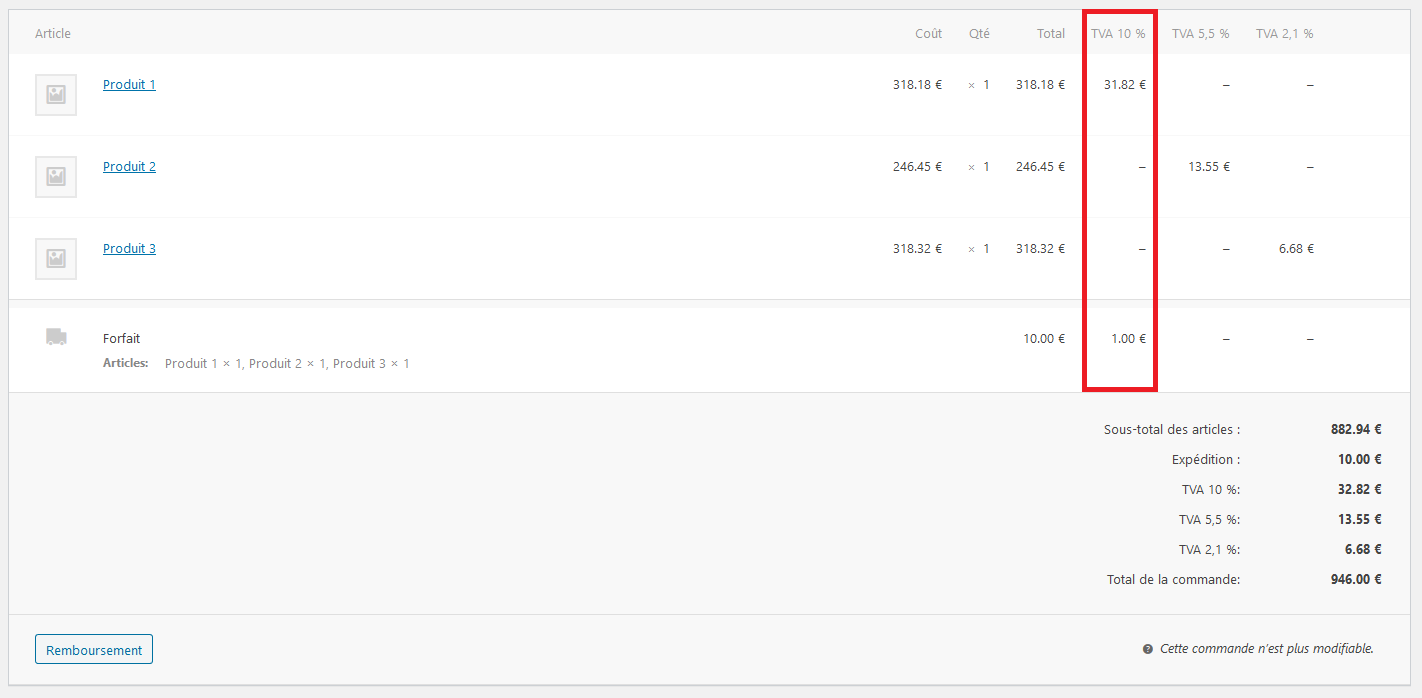 Arrondi
Si vous activez l’option Arrondir la TVA au niveau du sous-total, plutôt que pour chaque ligne, l’arrondi est effectué au niveau du sous–total. Vérifiez votre juridiction fiscale avant d’activer cette option.
Classes additionnelles des TVA
Il s’agit des classes de TVA qui sont imputées à vos produits. Dans la plupart des cas, il est recommandé d’utiliser la classe de Taux standards. Vous pouvez cependant ajouter des classes pour les produits assujettis à différentes classes de TVA (par exemple, les classes de taux de TVA à 10 % et de taux de TVA à 5,5 %). Par défaut, WooCommerce inclut quelques classes de TVA : Taux standards, Taux réduits et Taux zéro.
Les classes de TVA sont répertoriées en haut de la page Options TVA. Cliquez sur une classe pour afficher les taux de TVA assignés à cette classe.
Affichage des tarifs dans la boutique
Cette option détermine la façon dont les tarifs sont affichés dans votre boutique/catalogue. Choisissez entre HT (hors taxes) et TTC (toutes taxes comprises).
Affichage des tarifs sur le panier et la page commande
Cette option détermine la façon dont les tarifs sont affichés dans votre panier et vos pages de validation de commande. Elle n’affecte pas l’affichage des tarifs de votre catalogue. Choisissez entre HT (hors taxes) et TTC (toutes taxes comprises).
Remarque : Si vous utilisez une classe de TVA dont le tableau des taux comporte plusieurs localisations, les champs d’adresse doivent être remplis pour obtenir un calcul de la TVA.
Suffixe d’affichage du prix
Cette option permet de définir l’affichage de la TVA d’un produit, par exemple : « Le prix inclut une TVA de __ % ». Utilisez les espaces réservés ci-dessous :
Arrondi
Si vous activez l’option Arrondir la TVA au niveau du sous-total, plutôt que pour chaque ligne, l’arrondi est effectué au niveau du sous–total. Vérifiez votre juridiction fiscale avant d’activer cette option.
Classes additionnelles des TVA
Il s’agit des classes de TVA qui sont imputées à vos produits. Dans la plupart des cas, il est recommandé d’utiliser la classe de Taux standards. Vous pouvez cependant ajouter des classes pour les produits assujettis à différentes classes de TVA (par exemple, les classes de taux de TVA à 10 % et de taux de TVA à 5,5 %). Par défaut, WooCommerce inclut quelques classes de TVA : Taux standards, Taux réduits et Taux zéro.
Les classes de TVA sont répertoriées en haut de la page Options TVA. Cliquez sur une classe pour afficher les taux de TVA assignés à cette classe.
Affichage des tarifs dans la boutique
Cette option détermine la façon dont les tarifs sont affichés dans votre boutique/catalogue. Choisissez entre HT (hors taxes) et TTC (toutes taxes comprises).
Affichage des tarifs sur le panier et la page commande
Cette option détermine la façon dont les tarifs sont affichés dans votre panier et vos pages de validation de commande. Elle n’affecte pas l’affichage des tarifs de votre catalogue. Choisissez entre HT (hors taxes) et TTC (toutes taxes comprises).
Remarque : Si vous utilisez une classe de TVA dont le tableau des taux comporte plusieurs localisations, les champs d’adresse doivent être remplis pour obtenir un calcul de la TVA.
Suffixe d’affichage du prix
Cette option permet de définir l’affichage de la TVA d’un produit, par exemple : « Le prix inclut une TVA de __ % ». Utilisez les espaces réservés ci-dessous :
- Montant avec la TVA : {price_including_tax}
- Montant sans la TVA : {price_excluding_tax}
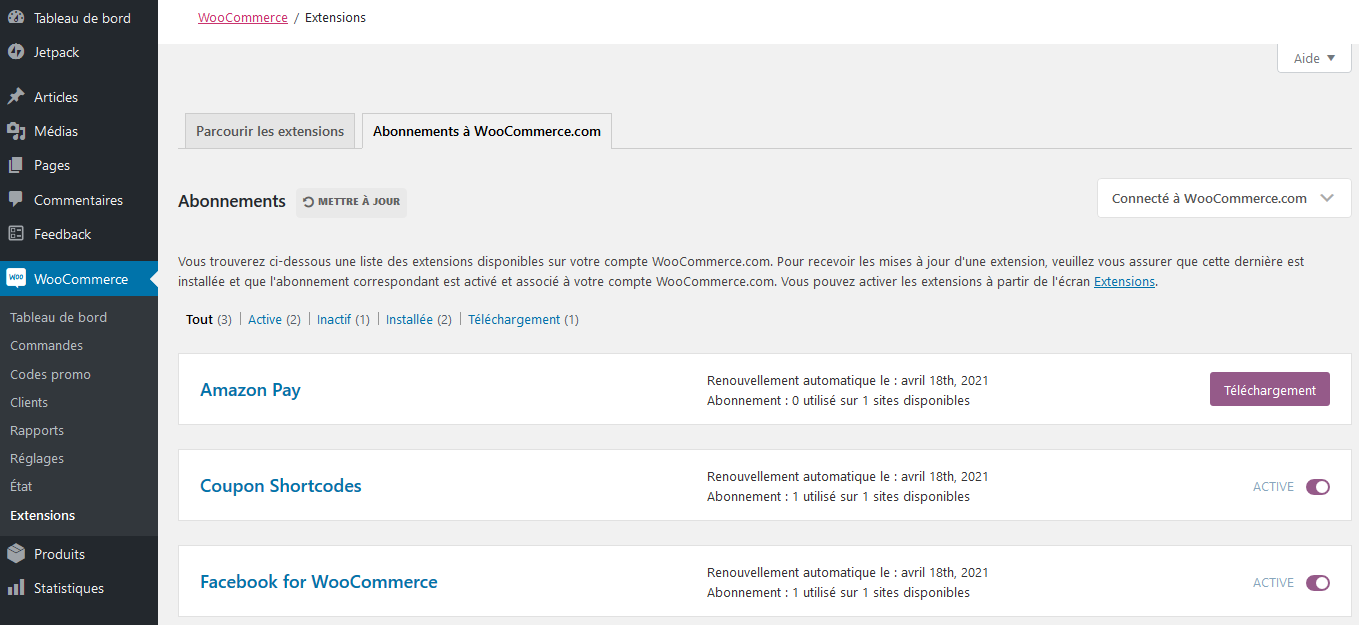 Affichage des totaux de TVA
Cette option détermine l’affichage des totaux de TVA sur les pages de validation de commande : affichage Détaillé ou affichage Comme un total unique.
Configuration des taux de TVA
Les classes de TVA sont répertoriées en haut de la page Options TVA. Cliquez sur une classe pour afficher les taux de TVA assignés à cette classe.
Le tableau d’une classe de TVA permet de définir différents taux de TVA (un par ligne). Cliquez sur Insérer ligne pour commencer.
Les attributs suivants peuvent être définis pour chaque taux de TVA :
Affichage des totaux de TVA
Cette option détermine l’affichage des totaux de TVA sur les pages de validation de commande : affichage Détaillé ou affichage Comme un total unique.
Configuration des taux de TVA
Les classes de TVA sont répertoriées en haut de la page Options TVA. Cliquez sur une classe pour afficher les taux de TVA assignés à cette classe.
Le tableau d’une classe de TVA permet de définir différents taux de TVA (un par ligne). Cliquez sur Insérer ligne pour commencer.
Les attributs suivants peuvent être définis pour chaque taux de TVA :
- Code pays : Code pays à 2 caractères pour cette règle. Utilisez les codes ISO 3166-1 alpha-2. Laissez vide (*) pour appliquer à tous les pays.
- Code état : Code état à 2 caractères pour cette règle. Consultez le fichier i18n/states/COUNTRYCODE.php pour une liste des états pris en charge. Pour les États-Unis, utilisez une abréviation à 2 chiffres (p.ex. « AL »). Laissez vide (*) pour appliquer à tous les états.
- Code postal : Code postal pour cette règle. Vous pouvez séparer plusieurs valeurs par un point-virgule (;). Vous pouvez aussi utiliser un caractère générique (*) pour inclure plusieurs codes postaux (p.ex. « 75* » permet d’inclure tous les codes postaux commençant par 75) et des plages numériques (par exemple 77000…77990). Laissez vide (*) pour appliquer à tous les codes postaux.
- Ville : Liste des villes, séparées par des points-virgules. Laissez vide (*) pour appliquer à toutes les villes.
- % du taux : Entrez le taux de TVA (en pourcentage). Par exemple, 20.0000 pour un taux de TVA de 20 %.
- Nom TVA : Saisissez un nom pour ce taux de TVA.
- Priorité : Choisissez une priorité pour ce taux de TVA. Seul 1 taux correspondant par priorité sera utilisé. Pour définir des taux de TVA multiples pour une seule zone, vous devez spécifier une priorité différente par taux.
- Cumulable : Cochez cette case si le taux est cumulable (appliqué sur les autres taux de TVA).
- Expédition : Cochez cette case si le taux s’applique aux frais de port.
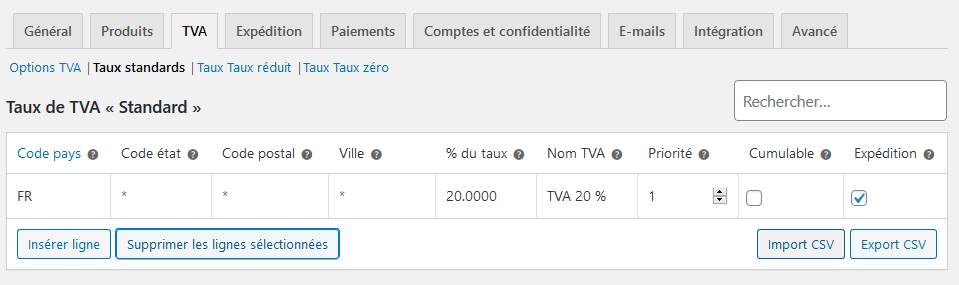 Dans cet exemple, nous avons un taux d’imposition de 6 % pour tous les États américains, sauf pour la Californie qui a un taux d’imposition de 7 % et un taux d’imposition local de 2 % pour le code postal 90210. Notez le paramétrage des priorités : cela vous montre la manière dont vous pouvez « superposer » différents taux.
Dans cet exemple, nous avons un taux d’imposition de 6 % pour tous les États américains, sauf pour la Californie qui a un taux d’imposition de 7 % et un taux d’imposition local de 2 % pour le code postal 90210. Notez le paramétrage des priorités : cela vous montre la manière dont vous pouvez « superposer » différents taux.
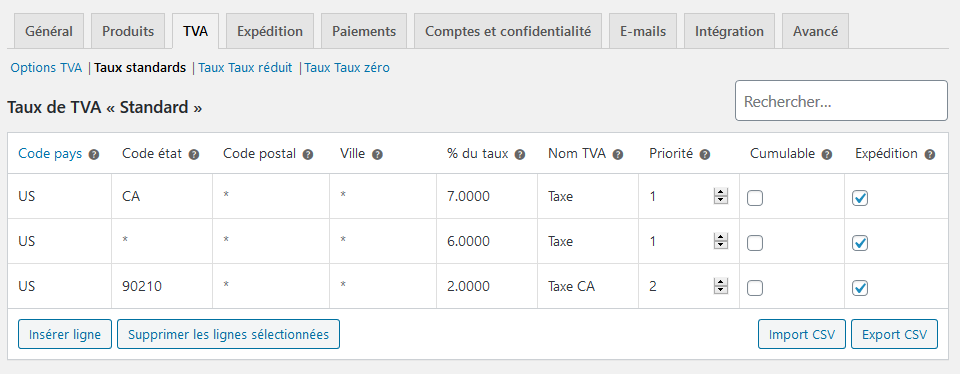 Importer et exporter des taux de TVA
Les boutons Import CSV et Export CSV sous situés sous le tableau des taux. Ils permettent d’importer et d’exporter des taux de TVA vers et depuis un fichier CSV.
Le fichier CSV d’import doit comporter 10 colonnes :
code pays, code état, code postal, ville, % du taux, nom tva, priorité, cumulable, expédition, classe de tva
Laissez la colonne « classe de tva » vide pour utiliser la classe de taux standards.
Voici un modèle de fichier CSV d’Import basé sur les taux applicables aux États-Unis. Étant donné que les taux d’imposition changent fréquemment, l’exactitude des taux listés dans ce fichier doit être vérifiée avant tout usage professionnel.
Téléchargez le modèle de fichier CSV
Supprimer des taux de TVA
Si vous avez ajouté des taux de TVA erronés ou si le fichier CSV d’import a ajouté des lignes erronées, ces informations doivent être supprimées.
Pour supprimer des taux :
Importer et exporter des taux de TVA
Les boutons Import CSV et Export CSV sous situés sous le tableau des taux. Ils permettent d’importer et d’exporter des taux de TVA vers et depuis un fichier CSV.
Le fichier CSV d’import doit comporter 10 colonnes :
code pays, code état, code postal, ville, % du taux, nom tva, priorité, cumulable, expédition, classe de tva
Laissez la colonne « classe de tva » vide pour utiliser la classe de taux standards.
Voici un modèle de fichier CSV d’Import basé sur les taux applicables aux États-Unis. Étant donné que les taux d’imposition changent fréquemment, l’exactitude des taux listés dans ce fichier doit être vérifiée avant tout usage professionnel.
Téléchargez le modèle de fichier CSV
Supprimer des taux de TVA
Si vous avez ajouté des taux de TVA erronés ou si le fichier CSV d’import a ajouté des lignes erronées, ces informations doivent être supprimées.
Pour supprimer des taux :
-
- Accédez à WooCommerce > Réglages > TVA > Votre classe de taux (Taux standards, Taux réduits, Taux zéro).
- Sélectionnez les lignes erronées en cliquant dessus. Les lignes sélectionnées sont surlignées en jaune.
- Cliquez sur Supprimer les lignes sélectionnées. Cela supprime les lignes en surbrillance.
- Cliquez sur Enregistrer les modifications.
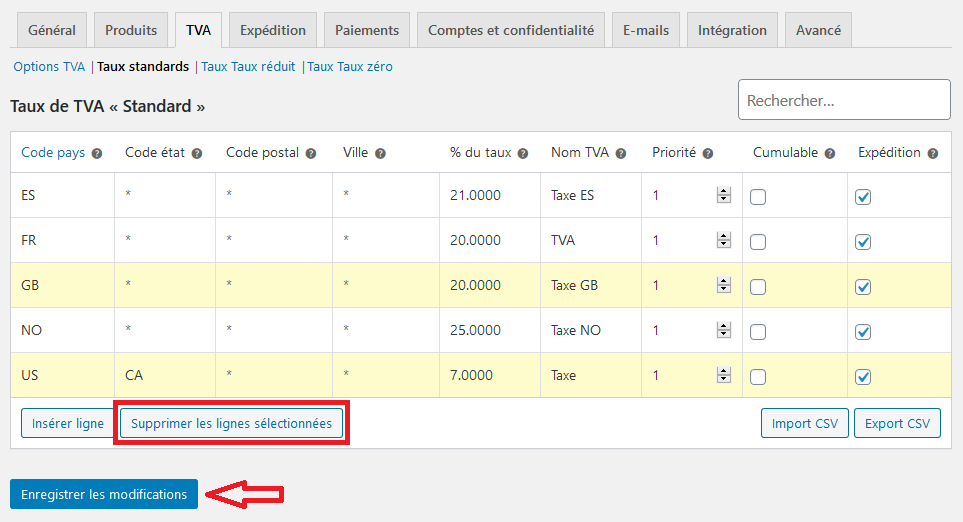 Si vous voulez supprimer tous les taux de TVA en une seule fois, accédez à WooCommerce > État > Outils et sélectionnez Supprimer les taux de TVA WooCommerce.
Si vous voulez supprimer tous les taux de TVA en une seule fois, accédez à WooCommerce > État > Outils et sélectionnez Supprimer les taux de TVA WooCommerce.
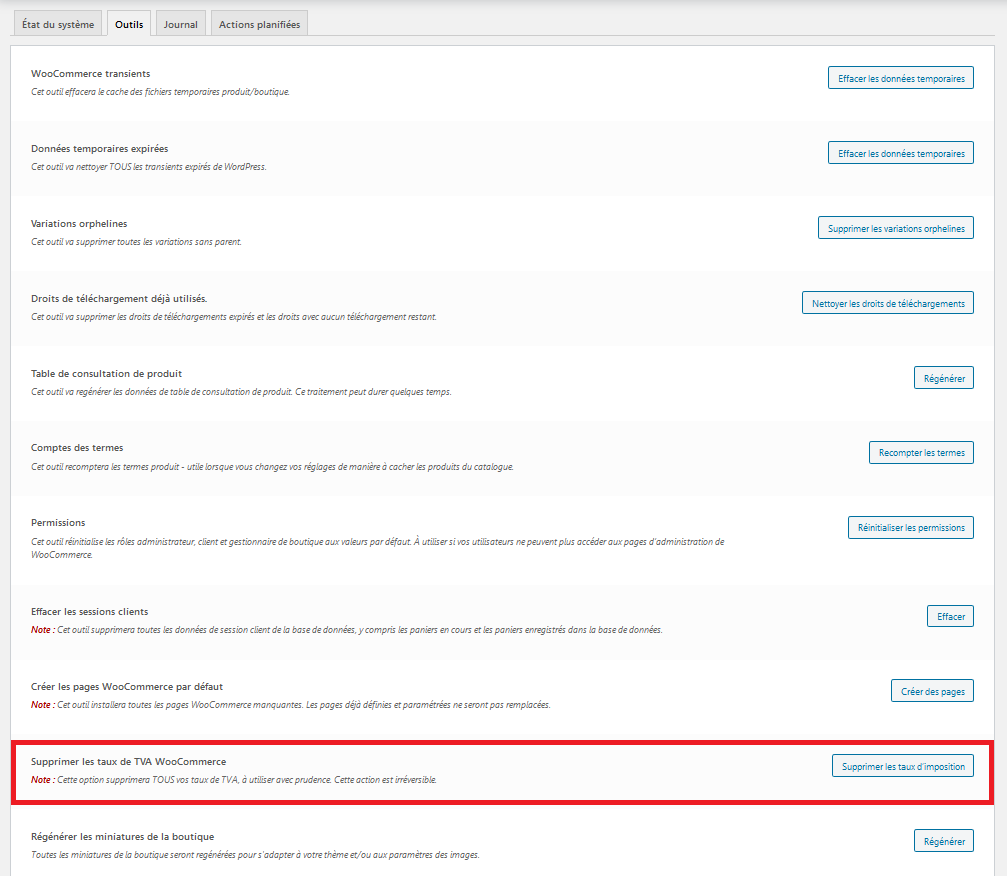 Afficher un rapport des TVA
Pour consulter les taxes de l’année en cours, accédez à WooCommerce > Rapports > TVA > TVA par date > Année.
Afficher un rapport des TVA
Pour consulter les taxes de l’année en cours, accédez à WooCommerce > Rapports > TVA > TVA par date > Année.
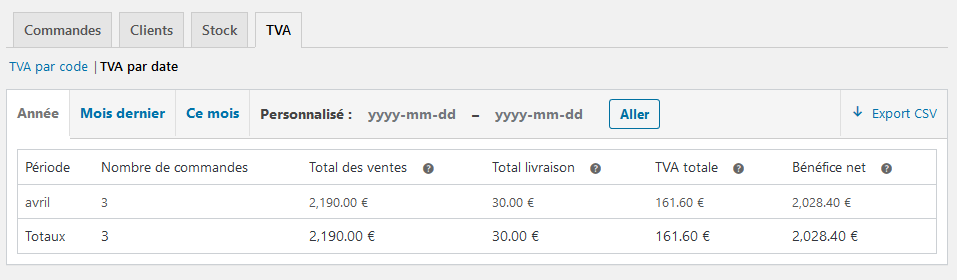 Pour consulter la ventilation des taxes, accédez à WooCommerce > Rapports > TVA > TVA par code.
Pour consulter la ventilation des taxes, accédez à WooCommerce > Rapports > TVA > TVA par code.
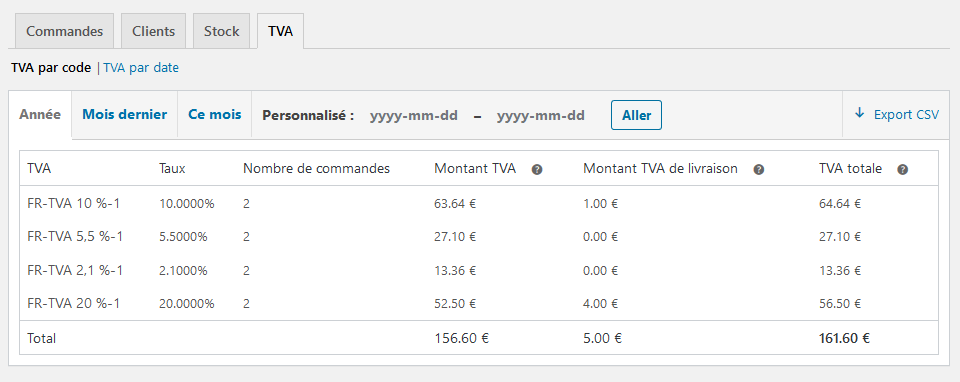 Configurer des options spéciales de TVA
TVA basée sur le montant du sous-total
Remarque: Dans le cadre de notre Politique d’assistance, nous ne sommes pas en mesure de fournir une assistance pour les personnalisations. Si vous ne maîtrisez pas les méthodes de personnalisation des codes/modèles et les protocoles de dépannage de conflits, veuillez contacter un Expert WooCommerce.
[CODE]
gistfile1.txt hébergé avec ❤ par GitHub version brute
Appliquer différents taux de TVA en fonction des rôles utilisateurs
Remarque: Dans le cadre de notre Politique d’assistance, nous ne sommes pas en mesure de fournir une assistance pour les personnalisations. Si vous ne maîtrisez pas les méthodes de personnalisation des codes/modèles et les protocoles de dépannage de conflits, veuillez contacter un Expert ou Développeur WooCommerce.
[CODE]
functions.php hébergé avec ❤ par GitHub version brute
Questions fréquemment posées
Pourquoi les tarifs changent-ils lorsque « Les tarifs incluent la TVA » ?
Si vous saisissez des tarifs TTC, ces tarifs sont susceptibles de changer en fonction du pays dans lequel se trouve votre client.
Si votre boutique est située en France et que vous créez uniquement un taux de TVA à 20 % pour la France :
Configurer des options spéciales de TVA
TVA basée sur le montant du sous-total
Remarque: Dans le cadre de notre Politique d’assistance, nous ne sommes pas en mesure de fournir une assistance pour les personnalisations. Si vous ne maîtrisez pas les méthodes de personnalisation des codes/modèles et les protocoles de dépannage de conflits, veuillez contacter un Expert WooCommerce.
[CODE]
gistfile1.txt hébergé avec ❤ par GitHub version brute
Appliquer différents taux de TVA en fonction des rôles utilisateurs
Remarque: Dans le cadre de notre Politique d’assistance, nous ne sommes pas en mesure de fournir une assistance pour les personnalisations. Si vous ne maîtrisez pas les méthodes de personnalisation des codes/modèles et les protocoles de dépannage de conflits, veuillez contacter un Expert ou Développeur WooCommerce.
[CODE]
functions.php hébergé avec ❤ par GitHub version brute
Questions fréquemment posées
Pourquoi les tarifs changent-ils lorsque « Les tarifs incluent la TVA » ?
Si vous saisissez des tarifs TTC, ces tarifs sont susceptibles de changer en fonction du pays dans lequel se trouve votre client.
Si votre boutique est située en France et que vous créez uniquement un taux de TVA à 20 % pour la France :
- Vous créez un produit avec un prix TTC de 120 €.
- Les clients situés en France paieront 120 € (100 € + 20 € de TVA).
- Les clients situés en dehors de la France paieront seulement 100 € car vous n’avez pas configuré de taux d’imposition pour les autres pays.
- Vous créez un produit avec un prix TTC de 120 €.
- Les clients situés en France paieront 120 € (100 € + 20 € de TVA).
- Les clients situés en Espagne paieront 121 € (100 € + 21 € de TVA).
- Les clients situés en Norvège paieront 125 € (100 € + 25 € de TVA).
- Les clients situés en dehors de la France, de l’Espagne et de la Norvège ne paieront que 100 € car vous n’avez pas configuré de taux d’imposition pour les autres pays.
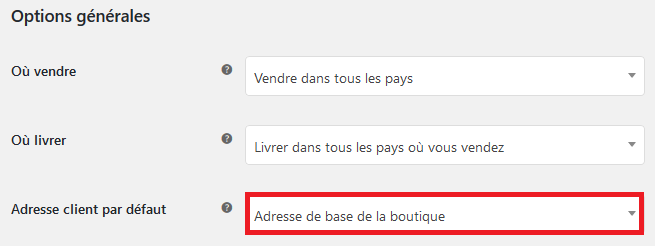 Pourquoi les options de TVA sont-elles grisées ?
Vos options de TVA sont grisées car vous avez activé les TVA automatiques avec WooCommerce Shipping & Tax :
Pourquoi les options de TVA sont-elles grisées ?
Vos options de TVA sont grisées car vous avez activé les TVA automatiques avec WooCommerce Shipping & Tax :
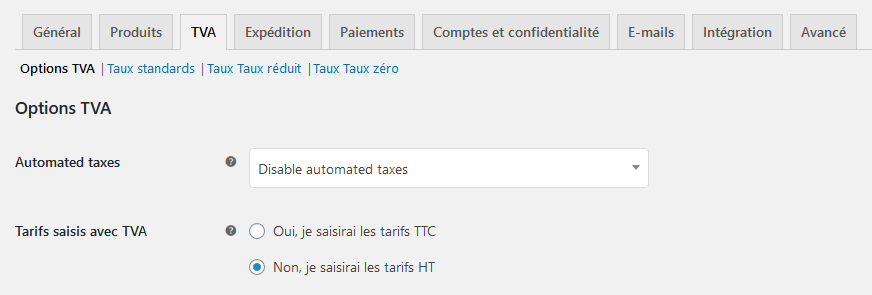 Pour pouvoir modifier vos options de TVA, choisissez Désactiver les TVA automatiques et cliquez sur Enregistrer les modifications.
Pour pouvoir modifier vos options de TVA, choisissez Désactiver les TVA automatiques et cliquez sur Enregistrer les modifications.