Booking Filters for WooCommerce, offered by Codup.io, is an extension for the WooCommerce Bookings plugin. Booking Filters enables the customers to filter and display bookable services based on the availability and other related properties of the service like date, time, price, rating, and keyword search.
This instructional guide is for the store owners to help them properly set-up and configure the plugin as per their store requirements.
Note: It is required that WooCommerce and WooCommerce Bookings plugins must be installed and activated on your store to use the features of the Booking Filters plugin.
That being said, let’s first go through the installation and configuration of the Booking Filters plugin.
Installation & Configuration of Booking Filters Plugin
↑ Back to topInstallation
↑ Back to top
- Log in to the Admin Dashboard of your store and click on the Add Plugin option under the Plugins menu on the left side of the dashboard.
- Once the dashboard is reloaded, it will give you a new page with the title Add Plugin. Right next to the page title, you will find a button namely Upload Plugin. Upon clicking that button, you will be presented with the option to upload the plugin.
- Simply click the Choose File button to locate and upload the plugin and then click the Install Now button to install the plugin on your store.
- After the upload and installation process is finished. You will be presented with the Activate button option, which you can click to activate the plugin.
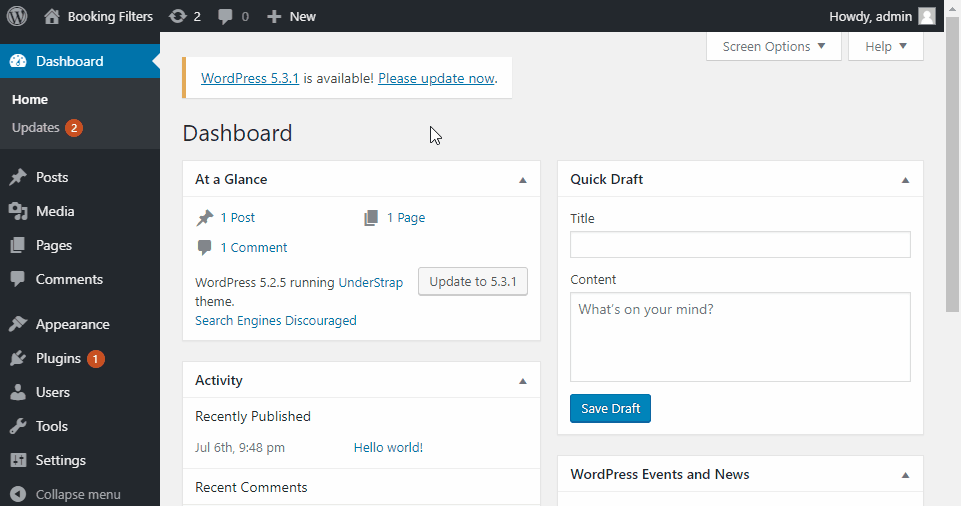
Configuring Options and Settings in WooCommerce Settings Panel
↑ Back to top Search type enables you to set the scope of the customer’s search by providing you with two options.
Search type enables you to set the scope of the customer’s search by providing you with two options.
- Exact match only shows those booking services that match exactly the customer filtration criteria.
- Fuzzy match shows those booking services that match any of the customer filtration criteria.
- It enables you to change the labels of the filters.
- It enables you to make the Start or End date as a required control for the customers to use for filtration.
- It enables you to show/hide the End Date control from the filter by enabling or disabling it.
- It enables you to change the labels of the filters.
- It enables you to make the Start or End time as a required control for the customers to use for filtration.
- It enables you to show/hide the Start and End Time control from the customers by enabling or disabling them.
- It enables you to show/hide price filter control by enabling or disabling.
- It enables you to change the filter label.
- It enables you to show/hide the Max Price control from the filter by enabling or disabling it.
- It enables you to show/hide rating filter control by enabling or disabling it.
- It enables you to change the filter label.
- It enables you to show/hide keyword filter control by enabling or disabling it.
- It enables you to change the filter label.
-
- It enables you to show/hide attribute filter control by enabling or disabling it.
- It enables you to change the filter label.
- It enables you to select attributes that you want to show on the filter.
- It enables you to show/hide category filter control by enabling or disabling it.
- It enables you to change the filter label.
- It enables you to select and add categories in the filter so the customer can use them to filter bookable products.
- It enables you to show/hide tag filter control by enabling or disabling it.
- It enables you to change the filter label.
- It enables you to select and add tags in the filter so the customer can use them to filter bookable products.
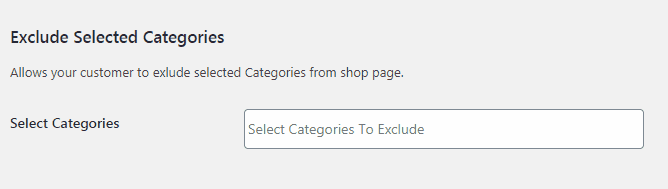 This option allows you to select categories that you want to exclude from the scope of the customer’s search. Selecting these categories here will exclude them from customer’s search results.
AJAX Enabled Search
This option allows you to select categories that you want to exclude from the scope of the customer’s search. Selecting these categories here will exclude them from customer’s search results.
AJAX Enabled Search
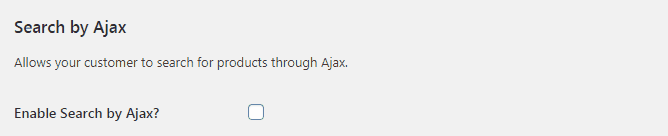 This option allows you to enable AJAX search so your customers can use the filters and search without having to reload the page. AJAX search works in real-time.
This option allows you to enable AJAX search so your customers can use the filters and search without having to reload the page. AJAX search works in real-time.
Creating Multiple Booking Filters With Unique Configuration Settings
↑ Back to top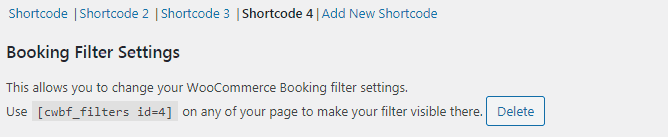 The plugin gives you the ability to generate multiple shortcodes so you can configure multiple booking filters with their own unique settings and options and embed them on separate pages of your store.
To create a new shortcode, click on Add New Shortcode at the top of the Settings panel. Configure your settings the way you want and click on the Save button at the bottom. Your settings are saved with a unique shortcode generated.
Scroll over at the top and copy the unique shortcode and embed it wherever you like.
If you are not using any shortcode, a Delete button allows you to manage things and remove clutter.
The plugin gives you the ability to generate multiple shortcodes so you can configure multiple booking filters with their own unique settings and options and embed them on separate pages of your store.
To create a new shortcode, click on Add New Shortcode at the top of the Settings panel. Configure your settings the way you want and click on the Save button at the bottom. Your settings are saved with a unique shortcode generated.
Scroll over at the top and copy the unique shortcode and embed it wherever you like.
If you are not using any shortcode, a Delete button allows you to manage things and remove clutter.
Embedding Booking Filters Through Gutenberg
↑ Back to top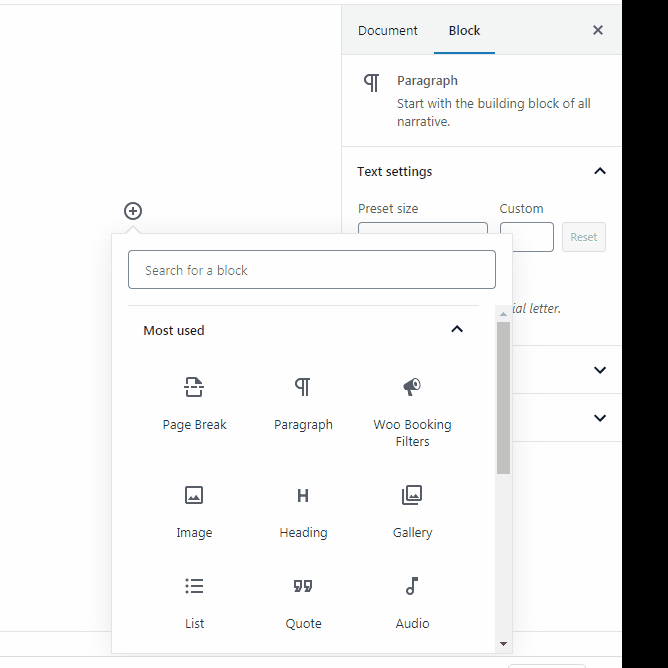 Booking Filters can be inserted onto a page as a Gutenberg block. To do that, just open the page you want to add the filter to.
Click on the plus icon to add the Woo Booking Filter Gutenberg block from the Widgets section in the Gutenberg blocks menu.
Just click to insert.
You can access its settings from the settings panel on the right side by clicking on the Block tab. You can configure the settings for your Booking Filters from this settings panel. Settings and options are similar to what we have described above.
Booking Filters can be inserted onto a page as a Gutenberg block. To do that, just open the page you want to add the filter to.
Click on the plus icon to add the Woo Booking Filter Gutenberg block from the Widgets section in the Gutenberg blocks menu.
Just click to insert.
You can access its settings from the settings panel on the right side by clicking on the Block tab. You can configure the settings for your Booking Filters from this settings panel. Settings and options are similar to what we have described above.
Embedding Booking Filters Using Shortcode
↑ Back to top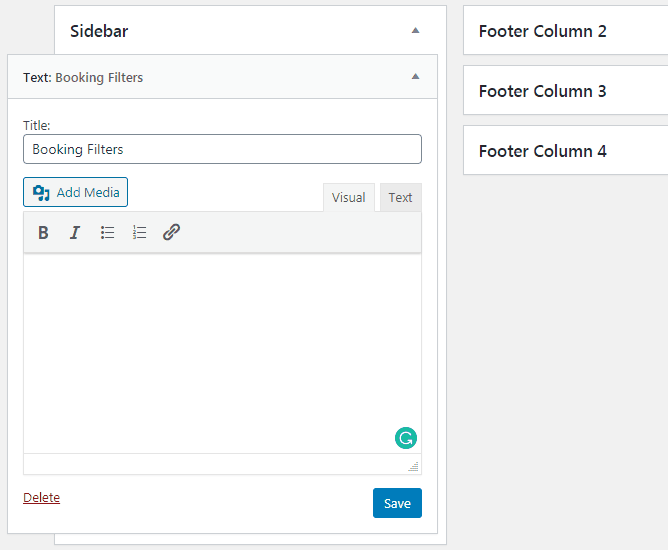 To embed the Booking Filter using the shortcode, you’ll first need to configure settings from the WooCommerce Settings panel. Save your settings and copy the shortcode given above.
To embed it, simply paste the shortcode on any text area of your site. This can be the text editor of a page or a text widget area.
You can use the text widget area to embed the Booking Filter on the sidebar.
To embed the Booking Filter using the shortcode, you’ll first need to configure settings from the WooCommerce Settings panel. Save your settings and copy the shortcode given above.
To embed it, simply paste the shortcode on any text area of your site. This can be the text editor of a page or a text widget area.
You can use the text widget area to embed the Booking Filter on the sidebar.